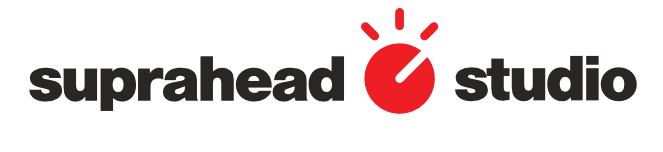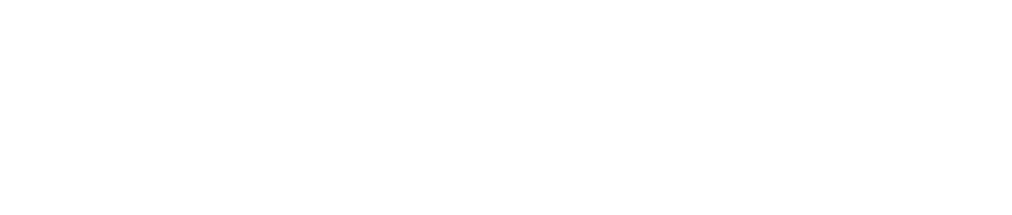Introduction à ACES (Academy Color Encoding System) en post-production
L’Academy Color Encoding System (ACES) est un système de gestion des couleurs standardisé, développé par l’Academy of Motion Picture Arts and Sciences pour l’industrie du cinéma (Academy Color Encoding System — Wikipédia). Son principe est de fournir un espace colorimétrique de référence, stable dans le temps et indépendant du matériel utilisé, afin d’unifier le traitement des couleurs tout au long de la chaîne de post-production (Academy Color Encoding System — Wikipédia). Concrètement, ACES définit un ensemble d’espaces de couleur très larges (plus étendus que Rec.709 ou même Rec.2020) et utilise des transformations normalisées pour convertir les images de la source jusqu’à la sortie. Cela permet de préserver l’intégralité de la plage dynamique et du gamut d’origine de vos rushes, sans clipping ni perte de détail dans les hautes lumières ou les ombres (What is ACES and how to use it in DaVinci Resolve – Dehancer Blog). ACES couvre même l’ensemble du spectre de couleurs visible par l’œil humain, grâce à ses primaires définies au-delà du gamut Rec.709 classique (Academy Color Encoding System — Wikipédia).
En pratique, ACES adopte une approche dite « scene-referred » (référencée à la scène filmée) par opposition au workflow traditionnel « display-referred » (référencé à l’affichage). Cela signifie que les images sont d’abord normalisées dans un espace colorimétrique universel (l’espace ACES) représentant fidèlement les couleurs telles qu’elles existaient sur le plateau, indépendamment de l’écran de visualisation (Academy Color Encoding System — Wikipédia). Pour ce faire, on applique à chaque plan une transformée d’entrée (Input Device Transform ou IDT) spécifique à la caméra et au profil colorimétrique utilisé lors du tournage. L’IDT convertit les données du capteur (souvent encodées en Log ou RAW) vers l’espace ACES de travail. En fin de chaîne, lors de l’affichage ou de l’export, une transformée de sortie (Output Device Transform ou ODT) adapte l’image ACES pour le dispositif de diffusion cible (moniteur Rec.709, projecteur cinéma DCI-P3, TV HDR, etc.). Entre les deux, les images restent dans l’espace ACES, ce qui garantit une cohérence totale des couleurs du début à la fin, quels que soient les appareils ou logiciels impliqués (ACES – Post Production Audiovisuelle | Cinéma – Télé – Web). Ce workflow unifié est de plus en plus prisé dans les productions haut de gamme – des plateformes comme Netflix ou HBO exigent d’ailleurs l’utilisation d’ACES comme standard de livraison pour certains projets (What is ACES and how to use it in DaVinci Resolve – Dehancer Blog).
Avantages d’ACES vs un workflow Rec.709 standard
Adopter ACES présente plusieurs avantages par rapport à un workflow Rec.709 classique :
- Gamut et dynamique étendus : Contrairement au Rec.709 (espace colorimétrique standard de la HD) qui limite dès le départ la plage de couleurs et de luminance de vos images, ACES travaille dans un espace beaucoup plus vaste. Dans un workflow Rec.709 traditionnel, les rushes LOG ou RAW sont tôt ou tard convertis en Rec.709 (via LUT ou étalonnage), ce qui restreint le gamut aux couleurs diffusables en TV standard. Toute tentative ultérieure de passer en HDR ou en Rec.2020 part alors d’une image déjà “compressée” dans l’espace Rec.709, avec des données perdues (Is ACES right for you? by Oliver Peters – ProVideo Coalition). Au contraire, ACES conserve toutes les données colorimétriques d’origine tout au long du processus. Son gamut ultra-large englobe même les couleurs hors d’atteinte du Rec.2020 ou du DCI-P3 (Is ACES right for you? by Oliver Peters – ProVideo Coalition). Cela permet de préserver des couleurs plus riches et éclatantes, ainsi qu’une plage dynamique très élevée (détails dans les hautes lumières et les ombres), ce qui est idéal pour les workflows HDR (ACES – Post Production Audiovisuelle | Cinéma – Télé – Web). En pratique, il est bien plus facile de récupérer des détails dans un ciel surexposé ou des ombres bouchées en ACES qu’en Rec.709, car rien n’a été “clippé” tant que l’ODT final ne mappe pas les valeurs vers la plage d’affichage (What is ACES and how to use it in DaVinci Resolve – Dehancer Blog).
- Uniformisation multi-caméras et VFX : ACES fournit un conteneur colorimétrique universel dans lequel tous les contenus – quel que soit le modèle de caméra ou la source (numérique, pellicule numérisée, images de synthèse…) – peuvent être convertis (ACES – Post Production Audiovisuelle | Cinéma – Télé – Web). Chaque caméra a un profil IDT officiel mesuré scientifiquement, ce qui assure une conversion très précise de ses rushes vers ACES. Ainsi, dans un projet multi-caméras, toutes les sources disparates (ARRI, RED, Sony, Canon, etc.) se retrouvent dans le même espace colorimétrique neutre. Le coloriste n’a plus à jongler avec des LUTs techniques différentes pour chaque caméra : une fois les bonnes IDT appliquées, les images s’harmonisent plus naturellement, ce qui simplifie le matching entre plans. De même, pour l’intégration d’effets visuels ou d’animations 3D, ACES sert de langage commun – on peut échanger des médias avec les équipes VFX en ACES (ex : fichiers OpenEXR linéaires) en ayant l’assurance que les couleurs resteront fidèles lors des allers-retours (ACES – Post Production Audiovisuelle | Cinéma – Télé – Web). Cette interopérabilité robuste réduit les erreurs d’inconsistance colorimétrique dans la chaîne de post-production.
- Flexibilité des exports et archivage pérenne : Travailler en ACES facilite la préparation de multiples formats de sortie. Une fois l’étalonnage fini dans l’espace ACES, il est relativement aisé de décliner le master vers différents standards en changeant simplement l’ODT (par exemple, passer de Rec.709 SDR à Rec.2020 HDR) – un ajustement d’affinage peut être nécessaire, mais ACES rend cette étape plus systématique et prévisible qu’un re-étalonnage complet (Is ACES right for you? by Oliver Peters – ProVideo Coalition). ACES offre également un format d’archivage universel : en exportant un master ACES (généralement en OpenEXR 16 bits dans l’espace ACES2065-1 linéaire), on conserve toutes les informations de couleur originales pour le futur (Is ACES right for you? by Oliver Peters – ProVideo Coalition). C’est un atout pour la pérennité des œuvres, à l’inverse des masters vidéo Rec.709 (ProRes, DNxHR…) qui enferment l’œuvre dans un gamut et une dynamique limités et potentiellement obsolètes. En résumé, ACES garantit une fidelité et une cohérence des couleurs du tournage à l’étalonnage en passant par les VFX, et prépare aux évolutions futures des formats d’affichage.
Inconvénients et points d’attention : Bien qu’ACES soit puissant, il comporte quelques défis comparé à un workflow Rec.709 traditionnel :
- Courbe d’apprentissage et complexité : Mettre en place un workflow ACES requiert de bien comprendre les concepts d’IDT, ODT, espace de travail ACES, etc. Pour un projet simple destiné uniquement au web/TV SDR, un workflow Rec.709 standard peut suffire et être plus direct. Si vos travaux ne nécessitent pas de deliverables haut de gamme, rester en Rec.709 peut très bien convenir dans l’immédiat (Is ACES right for you? by Oliver Peters – ProVideo Coalition). ACES continue d’évoluer (il est parfois décrit comme un projet en cours de maturation) et tout le monde sur un projet doit maîtriser son fonctionnement, ce qui peut ajouter de la complexité dans la chaîne. En clair, ACES est surtout bénéfique sur des projets multi-caméras, à large diffusion ou avec exigences HDR/cinéma. Pour de petites productions, il peut sembler surdimensionné, et sa mise en œuvre demande du temps de préparation.
- Compatibilité des outils et LUTs : La plupart des LUTs 3D créées par le passé (par ex. LUT de conversion Log->Rec709 des fabricants, LUT créatives style film look) sont conçues pour un espace Rec.709. Ces LUTs ne doivent pas être appliquées directement dans un workflow ACES sous peine d’obtenir des résultats imprévisibles ou erronés (Is ACES right for you? by Oliver Peters – ProVideo Coalition). Il faut soit utiliser des LUT au format ACES (appelées LMT – Look Modification Transform – fournies en .clf), soit convertir temporairement l’espace colorimétrique avant/après la LUT (voir section dédiée plus bas) (Academy Color Encoding System — Wikipédia). De plus, certains plugins ou effets peuvent ne pas être entièrement compatibles ACES ou calibrés pour un espace Rec.709, ce qui nécessite des ajustements. En somme, adopter ACES implique de revoir certaines habitudes (comme l’utilisation aveugle de LUTs) et de s’assurer que tous les maillons de la chaîne (moniteur de référence, logiciels tiers, etc.) sont correctement configurés pour ce workflow.
- Besoins de réglages supplémentaires : Si ACES facilite les conversions vers différents espaces de sortie, il ne rend pas magique la finition multi-formats. Par exemple, passer d’un ODT Rec.709 à un ODT Rec.2020 HDR ne produira pas instantanément un résultat parfait : il faudra effectuer une passe de trim (affiner l’étalonnage) spécifique à la version HDR pour optimiser l’image (Is ACES right for you? by Oliver Peters – ProVideo Coalition). La promesse est que cette passe sera plus simple qu’en workflow classique, mais elle reste nécessaire. De même, ACES applique par défaut une courbe de rendu (RRT) qui donne un rendu “filmique” aux hautes lumières (elles peuvent être légèrement désaturées en extrême brillance, pour éviter un aspect numérique criard). Cela est généralement un avantage, mais certains peuvent trouver que le rendu ACES diffère un peu de leur intention initiale et nécessite des ajustements (par exemple, l’usage d’une LMT “Neon Suppression” pour corriger un artefact de couleurs néon, voir plus loin). En bref, il faut prévoir du temps pour peaufiner l’image sous chaque ODT de livraison et s’habituer au look ACES par rapport à son workflow habituel.
Après avoir passé en revue la philosophie d’ACES, voyons concrètement comment le configurer dans DaVinci Resolve et l’utiliser efficacement, notamment dans le cas d’un projet tourné avec plusieurs caméras.
Configuration initiale d’ACES dans DaVinci Resolve
Configurer ACES dans DaVinci Resolve se fait au niveau du projet. Il s’agit de passer Resolve en mode de gestion des couleurs ACES. Voici les étapes à suivre :
- Ouvrir les paramètres du projet : Dans DaVinci Resolve, cliquez sur l’icône engrenage en bas à droite pour ouvrir les Project Settings. Allez dans la section Color Management (Gestion des couleurs).
- Choisir ACES comme Color Science : Dans le menu déroulant Color science, sélectionnez ACES. En fonction de votre version de Resolve, vous aurez le choix entre ACEScc, ACEScct (recommandé) ou éventuellement ACES (Linear). Il est conseillé de choisir ACEScct comme science des couleurs, car cette variante offre une légère compression des basses lumières (une “petite épaule” dans les noirs) facilitant le travail d’étalonnage par rapport à ACEScc (Is ACES right for you? by Oliver Peters – ProVideo Coalition).
- Sélectionner la version ACES appropriée : Juste en dessous, le menu ACES version permet de choisir la version du standard ACES à utiliser (par exemple ACES 1.2, 1.3, etc.). En général, utilisez la version la plus récente disponible (ACES 1.3 à l’heure actuelle) afin de bénéficier des dernières améliorations et corrections. Par exemple, ACES 1.3 introduit un meilleur traitement des couleurs extrêmes (compression de gamut intégrée). Si vous reprenez un projet plus ancien déjà étalonné en ACES, conservez la version d’origine pour éviter de modifier le rendu.
- Configurer l’espace de travail (Timeline Color Space) : En mode ACES, l’espace colorimétrique de la timeline est fixé automatiquement à l’espace ACES choisi (ACEScc ou cct, primaires AP1). Vous n’avez pas à définir manuellement le gamut ou gamma de la timeline – cela est géré par Resolve dès que le Color Science ACES est activé. En pratique, votre timeline fonctionnera en ACEScct AP1 (si vous avez choisi ACEScct), c’est-à-dire un espace large ACES avec une courbe logarythmique pour l’étalonnage. Vous pourrez le constater car les outils d’étalonnage se comporteront un peu comme en Log (nous y reviendrons).
- Définir l’Output Device Transform (ODT) : Choisissez maintenant le périphérique de sortie dans le menu ACES Output Device Transform. C’est un paramètre crucial – il détermine comment l’image ACES sera affichée et exportée. Pour un travail en SDR standard, sélectionnez Rec.709 (par défaut) qui correspond à un affichage TV HD standard (gamma 2.4, 100 nits). Si vous travaillez sur un moniteur informatique non calibré Rec.709, vous pourriez choisir sRGB (gamma ~2.2) comme ODT afin de correspondre à l’espace des écrans web. Ce choix doit refléter le format de diffusion principal de votre projet (vous pourrez le changer plus tard pour d’autres exports si besoin).
- Configurer les options avancées : Resolve propose quelques options supplémentaires en mode ACES. L’option ACES Input Transform globale peut être laissée sur No Input Transform, car nous allons gérer les IDT caméra individuellement (voir section suivante). Assurez-vous que Process Node LUTs in ACEScc AP1 Timeline est activé si vous prévoyez d’utiliser des LUTs dans votre node tree – cela garantit que les éventuelles LUT de nœud seront appliquées correctement dans l’espace ACES de la timeline (Is ACES right for you? by Oliver Peters – ProVideo Coalition). Enfin, si vous destinez votre projet à la diffusion TV broadcast, vous pouvez activer Broadcast Safe pour limiter automatiquement les valeurs signal (en général niveau vidéo 64-940 pour la HD) (Is ACES right for you? by Oliver Peters – ProVideo Coalition). Ces réglages évitent de sortir des normes de luminance autorisées.
(Is ACES right for you? by Oliver Peters – ProVideo Coalition) Exemple des paramètres de gestion des couleurs d’un projet Resolve configuré en ACES (Color science ACEScct, version 1.1 dans cet exemple, IDT global sur “No Input Transform” et ODT sur Rec.709) (Is ACES right for you? by Oliver Peters – ProVideo Coalition).
- Valider la configuration : Cliquez sur Save pour appliquer ces paramètres au projet. Désormais, votre timeline et toutes les pages de Resolve (Media, Edit, Color…) sont en mode ACES. À ce stade, l’image peut paraître délavée ou étrange tant que les IDT n’ont pas été assignées – c’est normal, car on visualise les médias bruts passés dans l’ODT Rec.709 sans transformation d’entrée (nous allons corriger cela immédiatement en assignant les IDT corrects). Un repère : dans le coin supérieur gauche de la Viewer (page Color), vous devriez voir affiché ACEScct indiquant que l’étalonnage se fait bien dans l’espace ACES.
Gérer les différentes caméras : appliquer les bons IDT
Dans un projet multi-caméras, chaque source doit recevoir l’Input Device Transform (IDT) approprié afin de convertir correctement ses couleurs vers l’espace ACES. DaVinci Resolve permet de le faire pour chaque clip du Media Pool ou de la timeline. Voici comment procéder :
- Identifier le profil colorimétrique de chaque caméra : Tout d’abord, notez pour chaque lot de rushes le type de caméra et de profil utilisé. Par exemple, ARRI Alexa tourné en LogC, Sony tourné en S-Log3/S-Gamut3, Blackmagic BMD Film, Panasonic V-Log, etc. Si vos médias sont en Rec.709 (par exemple des GoPro ou DSLR en profil standard), cela compte aussi : il faudra utiliser l’IDT Rec.709.
- Assigner les IDT dans Resolve : Allez dans la page Media de Resolve, passez en mode liste pour voir les colonnes, et affichez la colonne ACES Input Transform (clic droit sur l’en-tête pour choisir les colonnes visibles si besoin). Vous pouvez alors sélectionner tous les clips d’une même caméra, faire un clic droit → ACES Input Transform → choisir dans le menu le profil correspondant. Par exemple, sélectionnez tous les clips ARRI LogC, puis assignez IDT: ARRI Alexa – LogC. Faites de même pour les clips Sony en choisissant Sony SLog3-SGamut3, etc. Une fois assignées, les IDT vont immédiatement transformer les médias : vous devriez voir l’image dans la Viewer devenir plus “normale” (les LOG sont transformés en linéaire ACES puis visualisés via l’ODT Rec.709).
- Vérifier l’application automatique : Resolve sait parfois détecter et appliquer automatiquement l’IDT en se basant sur les métadonnées du fichier. Par exemple, les fichiers RAW (R3D de RED, BRAW de Blackmagic…) embarquent le profil de la caméra, et Resolve appliquera l’IDT adéquate tout seul lors de l’import (Is ACES right for you? by Oliver Peters – ProVideo Coalition). Vous pouvez vérifier dans la colonne ACES Input Transform : si elle indique déjà le nom de la caméra (par ex. REDWideGamut pour du RED), c’est que c’est auto-appliqué. Dans le cas contraire (ou si la détection est erronée), définissez manuellement l’IDT comme décrit ci-dessus.
- Gérer les sources sans IDT prédéfini : Si vous avez des médias dont le profil n’apparaît pas dans la liste d’IDT de Resolve (caméra peu courante, profil custom, etc.), deux approches : soit utiliser l’IDT la plus proche (par ex. un profile générique Rec.709 ou sRGB si c’est de la vidéo standard), soit créer/importer un IDT personnalisé. ACES permet en effet d’ajouter des IDT sous forme de fichiers DCTL ou LUT .clf pour les caméras non supportées nativement, mais c’est une opération avancée. Pour un début, un clip sans IDT disponible peut être converti via l’effet Color Space Transform (CST) node en attendant (ex. transformer un profil gamma inconnu vers Rec.709 puis Rec.709->ACES). L’essentiel est qu’aucun clip ne reste sans la bonne transformée d’entrée, car un clip non transformé vers ACES aura un rendu incorrect (fausses couleurs, contrastes erratiques).
Après avoir attribué les IDT à tous vos médias, vous devriez constater que toutes les caméras semblent harmonisées dans l’espace ACES. Les plans filmés avec des caméras différentes auront désormais une base neutre comparable, facilitant grandement le travail d’étalonnage multi-caméras.
LUTs et Color Space Transform en complément d’ACES
Dans un workflow ACES, il convient de repenser l’utilisation des LUTs habituelles. Comme mentionné plus haut, appliquer directement une LUT conçue pour du Rec.709 sur des images ACES donnera des résultats incohérents (puisque la LUT s’attend à une entrée en Rec.709 gamma 2.4, pas à un signal ACES). Voici quelques conseils pour gérer LUTs et transformations colorimétriques supplémentaires dans ce contexte :
- Privilégier les outils natifs ACES (LMT) : ACES propose le concept de Look Modification Transform (LMT), qui sont en quelque sorte des LUTs “normées” pour ACES. DaVinci Resolve inclut quelques LMT au format .clf que l’on peut appliquer directement dans les nœuds d’étalonnage. Par exemple, en faisant un clic droit sur un node Color et en allant dans LUT > ACES > ACES 1.0 (ou CLF selon version), vous trouverez des LMT tels que ACES LMT – Kodak 2383 Print, LMT – Day for Night ou LMT – Neon Suppression. Ces LMT, lorsqu’ils sont appliqués dans un node, effectuent un look créatif tout en respectant le pipeline ACES. Astuce : la LMT Neon Suppression est particulièrement utile – elle corrige un problème connu d’ACES sur les couleurs extrêmement saturées (par ex. enseignes néon, LED très vives) qui peuvent virer de manière artificielle (Is ACES right for you? by Oliver Peters – ProVideo Coalition) (Is ACES right for you? by Oliver Peters – ProVideo Coalition). Si vous constatez ce genre d’artéfact (des rouges ou des bleus trop intenses qui paraissent anormaux), appliquer l’LMT Neon Suppression sur le plan concerné atténuera les couleurs hors gamut pour un rendu plus naturel.
- Éviter autant que possible les LUT Rec.709 traditionnelles : La meilleure pratique est de ne pas utiliser de LUT 3D techniques du style “LogC to Rec709” ou des LUT créatives prévues pour Rec.709 dans un workflow ACES (Is ACES right for you? by Oliver Peters – ProVideo Coalition). Idéalement, tout ce que faisaient ces LUTs peut être atteint soit par l’IDT (pour les LUT techniques de conversion gamma), soit par des nodes d’étalonnage manuels ou PowerGrades pour les looks créatifs (nous y reviendrons). En éliminant ces LUTs “boite noire”, on garde un contrôle total et un pipeline mathématiquement cohérent.
- Utiliser l’effet Color Space Transform pour les LUTs incontournables : Si malgré tout vous devez appliquer une LUT non prévue pour ACES (par exemple une LUT créative spécifique dont vous aimez le rendu), il est indispensable de l’encapsuler dans des transformations d’espace colorimétrique. Concrètement, cela signifie ajouter un node avant et un node après la LUT avec l’effet Color Space Transform (CST) de Resolve, afin de convertir temporairement le signal dans l’espace attendu par la LUT, puis de revenir en ACES après la LUT. Par exemple, supposons une LUT créative destinée à du Rec.709 : dans votre étalonnage, placez un node CST configuré ACEScct -> Rec.709 en amont du node LUT, puis un second node CST Rec.709 -> ACEScct en aval de la LUT. Ainsi, la LUT “voit” un signal Rec.709 standard et peut agir correctement, et ensuite on reconvertit le résultat en ACES. Ce procédé est impératif car toute LUT hors format ACES doit être appliquée dans son espace d’origine, puis reconvertie (Academy Color Encoding System — Wikipédia). Notez que cela peut introduire une petite perte de qualité (deux conversions supplémentaires) et complexifie le node tree, d’où l’intérêt de limiter ce cas de figure. Si possible, essayez plutôt de trouver l’équivalent de cette LUT en PowerGrade ou en réglages manuels.
- Opter pour des PowerGrades ou outils d’étalonnage manuels : Une alternative puissante aux LUTs créatives est d’utiliser les PowerGrades Resolve – c’est-à-dire des modèles de corrections enregistrées pouvant être ré-appliqués. Par exemple, si vous avez un look “teal and orange” ou une émulation de film que vous réalisez habituellement via une LUT, il est judicieux de recréer ce look sous forme d’une chaîne de nœuds réglés manuellement, et de sauvegarder cela en PowerGrade. L’avantage est double : dans ACES, vous pourrez appliquer ces PowerGrades sans conversion d’espace (puisqu’ils sont composés de corrections natives) et vous pourrez ajuster chaque réglage individuellement pour l’adapter à votre image (Is ACES right for you? by Oliver Peters – ProVideo Coalition) (Is ACES right for you? by Oliver Peters – ProVideo Coalition). De nombreux coloristes proposent en ligne des packs de PowerGrades reproduisant des looks de films célèbres, etc., qui sont bien plus flexibles que des LUTs fixes. Dans l’optique ACES, cette approche “node-based” est idéale pour conserver un maximum de contrôle et de cohérence colorimétrique.
En résumé, le mot d’ordre est de rester dans l’espace ACES autant que possible. Utilisez les outils ACES (IDT/ODT, LMT, CST…) pour toute conversion nécessaire. Réservez les LUTs classiques aux cas indispensables, en les entourant de conversions appropriées. De cette façon, vous bénéficierez de la robustesse du pipeline ACES sans introduire d’erreurs de gestion de couleur.
Étalonnage dans un workflow ACES
Passer en ACES ne change pas radicalement la manière d’étalonner vos images dans Resolve, mais il y a quelques particularités et bonnes pratiques à connaître pour tirer le meilleur parti de ce pipeline :
- Exposition et contraste en ACES : Travailler en ACEScct revient à travailler dans un espace log large, ce qui influence légèrement la réponse des outils d’étalonnage. L’image étant “linéarisée” puis passée en log ACEScct, on dispose d’une grande latitude pour ajuster l’exposition sans casser l’image. Il est conseillé d’utiliser de préférence les roues Log (offset, shadows, midtones, highlights) ou les outils dédiés HDR pour ajuster l’exposition et le contraste, plutôt que les roues primaires Lift/Gamma/Gain en mode vidéo classique. En effet, sous le capot la timeline ACEScct est log, donc ajuster avec des contrôles log est plus intuitif et produira des résultats plus prévisibles (Is ACES right for you? by Oliver Peters – ProVideo Coalition). Par exemple, l’outil Offset permettra de décaler l’exposition de façon homogène (un peu comme changer l’ISO), tandis que les Shadow et Highlight log agiront de manière plus douce sur les extrémités sans créer de coupures abruptes. Bien sûr, on peut toujours utiliser les courbes, les Lift/Gamma/Gain ou autres, mais gardez à l’esprit que l’échelle des valeurs est beaucoup plus large – une petite variation peut avoir un effet important. Surveillez vos scopes : en ACES, le waveform peut afficher des valeurs supérieures à 100 (voire 1000 nits en HDR) avant l’ODT. Cela est normal car les valeurs sont scene-referred. Concentrez-vous sur ce qui sort après l’ODT (donc ce que vous voyez à l’écran calibré) pour juger de votre exposition finale.
- Ajustement des couleurs et tons de peau : Dans l’espace ACES, vous disposez de l’intégralité du spectre colorimétrique, ce qui signifie que vous pouvez pousser les corrections plus loin sans postérisation ou artefacts dus à un gamut trop étroit. Les outils de Resolve (teinte/saturation, courbe des teintes, qualifier de couleur pour isoler les peaux, etc.) fonctionnent essentiellement de la même manière. Vous pouvez donc effectuer vos équilibrages chromatiques globaux et corrections secondaires comme d’habitude. Un point à noter : puisque l’ACES préserve mieux les couleurs saturées, les tons de peau auront peut-être besoin de moins de “réparation” qu’en Rec.709 après une conversion LUT classique. Commencez par équilibrer votre image (balance des blancs, expo) de sorte que les teintes de peau tombent à peu près correctes – souvent, l’ACES IDT aura déjà fait une bonne partie du travail en amenant le matériau brut dans un état neutre. Si les peaux semblent un peu ternes ou trop rouges, affinez avec un node secondaire (qualifiez la carnation et ajustez légèrement la teinte ou saturation). Utilisez le Vectorscope en mode peau : en sortie ODT Rec.709, la trace des peaux devrait s’aligner sur la ligne de teint standard comme d’habitude. ACES n’altère pas fondamentalement la position des couleurs courantes, donc vos références visuelles (chartes couleurs, etc.) restent valables. En revanche, soyez délicat dans les saturations extrêmes – ACES les gère mieux, mais l’ODT appliquera un tone mapping sur les couleurs très vives. D’où l’importance, si vous avez des couleurs hors norme (laser, LED vives, reflets spectraux), d’éventuellement recourir à l’LMT Neon Suppression mentionnée plus haut, ou d’utiliser la nouvelle fonction de compression de gamut d’ACES 1.3 si disponible, pour dompter ces couleurs difficiles.
- Maintenir une intention cohérente : Comme toujours en étalonnage, il s’agit de raconter une histoire visuelle. ACES ne change pas vos choix artistiques : il vous offre un canevas plus large et neutre. Profitez-en pour affiner les contrastes et couleurs avec précision, sans vous soucier des contraintes techniques (clipping, gamut out-of-range) que ACES gère pour vous en interne. Par exemple, pour un look très contrasté style “film noir”, vous pouvez crasher les noirs en ACES en toute confiance : même si le signal brut descend en dessous de 0, l’ODT s’assurera que rien de non conforme ne sortira dans le fichier final. Idem pour une image très saturée : ACES évite les artefacts de chroma subsampling ou de gamut, donc vous pouvez y aller progressivement jusqu’à la limite subjective. En somme, étalonnez de la façon qui vous donne le look désiré, ACES se charge de la technique. N’hésitez pas à abuser des outils secondaires (Power Windows, qualifiers) pour homogénéiser les rendus entre caméras : grâce à l’uniformité initiale apportée par ACES, les écarts à corriger seront moindres qu’avec un pipeline non géré.
Exportation finale d’un projet en ACES
Une fois votre étalonnage terminé dans ACES, l’étape d’export (delivery) requiert de choisir les bons réglages pour obtenir un master dans l’espace colorimétrique voulu. L’Output Device Transform (ODT) que vous avez utilisé pendant l’étalonnage détermine en grande partie la suite : généralement, on exporte l’espace de diffusion correspondant à l’ODT de monitoring utilisé. Voici comment procéder pour différents cas de figure :
- Export pour le Web / sRGB : Si votre cible principale est une diffusion Web (YouTube, Vimeo, écrans d’ordinateur et mobiles), il est recommandé d’exporter en Rec.709 gamma 2.2 (équivalent sRGB). Dans Resolve, si vous aviez mis l’ODT Rec.709, sachez que par défaut celui-ci est calibré pour gamma 2.4 (norme TV). Vous pouvez soit passer l’ODT sur sRGB avant l’export, soit laisser Rec.709 et simplement indiquer dans les métadonnées du fichier que c’est du Rec.709 gamma 2.4 – la plupart des plateformes web s’en accommoderont. Pour plus de sûreté, utilisez sRGB comme ODT puis exportez dans un format standard (par ex. MP4 H.264) en paramétrant l’espace couleur de sortie sur sRGB/Rec.709. Astuce : dans l’onglet Advanced Settings du Deliver page, vous pouvez forcer Color Space = Rec.709 et Gamma = sRGB (2.2) afin de taguer correctement le fichier (Is ACES right for you? by Oliver Peters – ProVideo Coalition). Cela garantit une bonne correspondance des niveaux sur YouTube et autres (évite que l’image paraisse trop sombre sur certains players).
- Export TV (Broadcast Rec.709) : Pour une diffusion télévisée ou vidéo standard SDR, l’ODT Rec.709 (gamma 2.4) est le bon choix. Si vous avez étalonné avec l’ODT Rec.709 déjà, restez cohérent. Dans la page d’export, choisissez un format approprié (par ex. QuickTime ProRes ou DNxHD) et assurez-vous de définir les niveaux vidéo correctement : Data Levels = Video pour les formats broadcast (Is ACES right for you? by Oliver Peters – ProVideo Coalition). Taguez l’espace couleur comme Rec.709 gamma 2.4 dans les métadonnées si possible. En cas de doute, vous pouvez utiliser l’outil Resolve Color Management à l’export : par exemple, en créant un DRT (Display Rendering Transform) Rec.709 → P3 ou autre, mais ceci sort du scope ACES (mieux vaut changer l’ODT du projet). En résumé, pour la HD TV SDR classique, exportez votre timeline ACES via l’ODT Rec.709 en un fichier Rec.709 standard.
- Export cinéma (DCI-P3 / DCP) : Pour un master DCP cinéma, l’espace de diffusion usuel est le DCI-P3 (couleurs P3, gamma 2.6, point blanc DCI ~6300K). Avec ACES, vous avez deux approches : soit choisir un ODT P3-D60 (P3 avec point blanc D60) puis convertir légèrement vers XYZ/DCI lors de la création du DCP, soit utiliser directement l’ODT DCDM (Digital Cinema) qui produit une image XYZ linéaire conforme au standard cinéma. La façon la plus simple dans Resolve est de régler l’ODT sur DCDM (ACES propose souvent DCDM ~ P3/XYZ) et d’exporter en JPEG2000 XYZ 16 bits (si vous générez un DCP IMF directement) ou en TIFF 16 bits XYZ pour la mastering DCP. Si cela vous dépasse, vous pouvez aussi confier le master Rec.709 à un laboratoire qui le convertira, mais l’idéal est d’étalonner sous l’ODT cinéma dès le départ pour un résultat optimal sur grand écran. Veillez bien sûr à travailler sur un moniteur ou projecteur calibré P3 si possible, ou à minima à vérifier l’export sur un écran de cinéma.
- Export HDR (Rec.2020 PQ/HLG) : ACES excelle pour les workflows HDR. Si vous devez livrer en HDR10 (Rec.2020 PQ, par ex. 1000 nits), il suffit de changer l’ODT de votre projet ACES sur Rec.2020 ST2084 1000 nits (ou le nit level requis) avant l’export. L’image dans Resolve s’adaptera – il faudra sans doute faire une passe de trim (d’ajustement) en HDR pour s’assurer que les highlights et couleurs sont optimales, car la conversion automatique donne un bon point de départ mais pas nécessairement un résultat fini. Une fois satisfait du rendu HDR (idéalement sur un moniteur HDR de référence), exportez dans le format approprié : par ex. un QuickTime Apple ProRes HQ en Rec.2020 PQ. Dans Advanced Settings, taguez Color Space = Rec.2020 et Gamma = ST2084 (PQ) 1000 nits. Pour du HDR Dolby Vision ou HDR10+ dynamique, c’est un processus encore différent (métadonnées dynamiques à générer), mais ACES vous aura permis de conserver toute la plage dynamique nécessaire. Si vous ciblez le format HLG (Hybrid Log Gamma, utilisé en broadcast HDR), ACES propose également un ODT Rec.2020 HLG – le workflow est similaire.
- Exports multiples : Si vous devez livrer plusieurs versions (par ex. SDR Rec.709 et HDR Rec.2020), le plus sûr est de faire deux exports séparés en changeant l’ODT entre les rendus. Par exemple, après étalonnage ACES, vous pouvez d’abord finaliser votre version Rec.709 (ODT Rec.709) et l’exporter. Ensuite, vous basculez l’ODT du projet en Rec.2020 PQ, vous ajustez quelques noeuds si nécessaire (trim pass HDR), puis exportez la version HDR. Cette méthode garantit une maîtrise totale de chaque master. Évitez d’essayer d’obtenir un fichier “universel” – il n’existe pas de fichier unique répondant à la fois aux normes SDR et HDR, ou cinéma vs web. ACES facilite la création cohérente de chaque deliverable, mais chaque livraison aura son fichier dédié.
- Archivage ACES : Enfin, comme évoqué plus haut, pensez à créer un master d’archivage ACES de votre projet. Pour cela, vous pouvez exporter un ensemble d’images fixes OpenEXR 16 bits en ACES2065-1 (espace ACES AP0 linéaire, D60). Réglez l’ODT sur No Output Transform (pas d’ODT) pour sortir les fichiers dans l’espace ACES pur. Ces fichiers EXR pourront être réutilisés dans le futur pour générer de nouveaux formats (futurs standards HDR, etc.) sans aucune perte, puisque l’intégralité des couleurs et de la dynamique y est stockée (Is ACES right for you? by Oliver Peters – ProVideo Coalition). Conservez également le fichier sidecar .cc or .drx de votre étalonnage (PowerGrades) afin de pouvoir reproduire le grade. Avoir un master ACES garantit que votre projet est “future-proof”, prêt à être remastérisé pour de futurs écrans ou standards.
Conseils et bonnes pratiques pour éviter les erreurs en ACES
Pour conclure, voici quelques recommandations et pièges à éviter lors de l’utilisation d’ACES dans DaVinci Resolve, afin de garantir un workflow fluide :
- Bien régler IDT et ODT dès le départ : Un oubli fréquent est de ne pas appliquer le bon IDT à un clip, ce qui mène à un rendu délavé ou incorrect sur ce plan. Prenez le temps de vérifier que chaque rush a son IDT correspondant au profil de caméra. De même, assurez-vous que l’ODT correspond à votre moniteur de référence pendant l’étalonnage. Par exemple, si votre moniteur n’est qu’HD Rec.709, inutile de laisser l’ODT en P3 ou Rec.2020 – vous étalonneriez “dans le vide”. Mettez l’ODT Rec.709, et si besoin prévoyez une séance en salle de cinéma plus tard pour valider un ODT P3. Bref, IDT justes en entrée, ODT adéquat en sortie, c’est la base d’un ACES réussi.
- Éviter les double transformations involontaires : ACES gère déjà les conversions de colorimétrie, donc ne rajoutez pas en plus des LUTs ou CST globales non nécessaires. Par exemple, n’appliquez jamais une LUT Rec.709 sur la timeline entière en ACES – vous double-feriez l’ODT. Si vous utilisez ACES, laissez ACES faire le gros du travail de conversion. De même, ne combinez pas ACES avec un autre gestionnaire de couleur (tel que DaVinci YRGB Color Managed) en même temps sur le même projet – choisissez l’un ou l’autre, sinon vous risquez des conflits de transforms.
- Attention en basculant un projet existant vers ACES : Si vous décidez de passer un projet déjà étalonné en Rec.709 vers ACES (par ex. pour une nouvelle livraison HDR), soyez conscient que tous vos réglages vont changer d’interprétation. Avant de changer le Color Science vers ACES, enlevez toutes les LUTs techniques appliquées sur les clips, et neutralisez autant que possible les corrections primaires (Is ACES right for you? by Oliver Peters – ProVideo Coalition). L’image va passer dans un nouvel espace, donc un grade qui était bon en Rec.709 ne le sera plus forcément en ACES. Il vaut parfois mieux terminer l’étalonnage depuis zéro en ACES pour un projet migré, ou au minimum faire des ajustements importants une fois la conversion faite. L’erreur serait de basculer en ACES et d’exporter sans rien changer en pensant que ce sera identique – ce ne le sera pas. Prenez le temps de revalider toutes vos images après le passage en ACES.
- Utiliser ACEScct pour l’étalonnage : Préférez ACEScct à ACEScc comme science des couleurs dans Resolve, sauf exigence particulière. La petite différence de courbe dans les ombres de ACEScct rend l’ajustement des noirs plus aisé et évite des postérisations dans les très bas niveaux. C’est aujourd’hui le choix par défaut des coloristes sur Resolve (Is ACES right for you? by Oliver Peters – ProVideo Coalition). En outre, adoptez la dernière version ACES stable (1.3) si disponible, car elle corrige certains problèmes (notamment la gestion des couleurs néon comme mentionné).
- Moniteur de référence et scopes : Travaillez toujours avec un moniteur correctement calibré pour l’espace de travail choisi. En ACES, c’est facile d’oublier qu’on regarde une image transformée par l’ODT – si le moniteur est mal calibré, on pourrait incriminer ACES à tort. Continuez de vous fier aux mires et aux charts : par exemple, une mire en escalier doit apparaître correcte sur l’ODT Rec.709. Utilisez les scopes de Resolve, en gardant à l’esprit qu’en ACES les valeurs peuvent dépasser les normales avant ODT. Sur le waveform, surveillez surtout la zone 0-1023 si vous êtes en niveau vidéo, et assurez-vous qu’aucune composante n’est saturée/clippée après l’ODT (sauf choix artistique). L’ACES fait en sorte que le clipping dur n’arrive pas sauf dépassement extrême, donc si vous voyez du flat-line dans les highlights, c’est que vous avez probablement poussé trop loin un réglage ou que l’ODT a atteint sa limite (par ex. 100 nits en Rec.709). Dans ce cas, réduisez légèrement l’exposition globale ou utilisez un roll-off via les outils HDR.
- Tester son flux de travail : Avant de vous lancer sur un long métrage complet en ACES, faites des tests sur quelques plans. Importez-les, appliquez les IDT, faites un étalonnage de base et exportez dans le format cible. Vérifiez que tout correspond à vos attentes (couleurs, contrastes) sur les écrans finaux. Cela vous permettra de valider votre configuration ACES (et de repérer si, par exemple, une LUT créative ne donne pas le rendu escompté). Mieux vaut ajuster dès le début que de découvrir en fin de projet un problème de workflow.
En suivant ces bonnes pratiques, vous éviterez les écueils les plus courants de l’ACES et bénéficierez pleinement de ses atouts. Ce workflow ACES dans DaVinci Resolve peut sembler technique au premier abord, mais une fois maîtrisé, il devient un allié précieux pour obtenir des couleurs cohérentes, fidèles et prêtes pour n’importe quel écran. En résumé : configurez soigneusement ACES (Color Science, IDT, ODT), conservez une approche méthodique de votre étalonnage, et vous pourrez naviguer sereinement entre les caméras et les formats de diffusion tout en maintenant une qualité d’image optimale de bout en bout du projet. Bonne étalonnage en ACES !