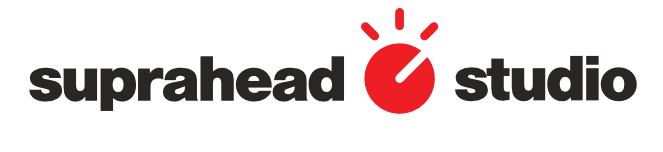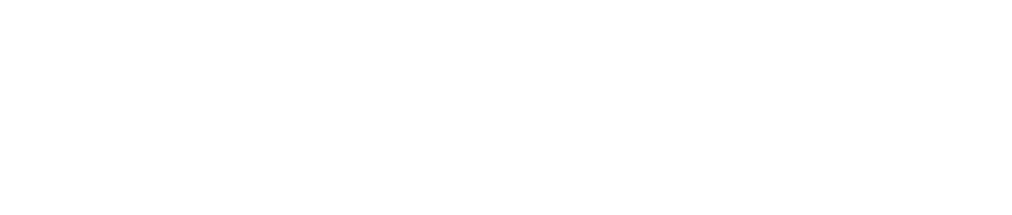DaVinci Resolve est une solution puissante pour le montage et l’étalonnage vidéo, mais certaines fonctionnalités comme Fusion peuvent sembler complexes pour les débutants. Heureusement, il est possible d’extraire et d’appliquer des couleurs précises en utilisant simplement les onglets Color et Edit. Voici un guide détaillé et illustré pour vous aider à maîtriser cette technique.
🎨 Extraire des Codes Couleurs avec la Page Color
La page Color de DaVinci Resolve est conçue pour offrir un contrôle précis sur les couleurs d’une vidéo. Elle permet également d’extraire des valeurs RGB avec facilité.
Étapes :
- Accédez à l’Onglet Color
Cliquez sur l’onglet Color dans la barre de navigation inférieure. - Activez l’Outil Pipette
Repérez l’outil pipette de balance des blancs (icône de goutte) et cliquez dessus pour l’activer. - Sélectionnez une Zone dans le Clip
Cliquez sur une zone de votre vidéo pour en extraire la couleur. Les valeurs RGB s’afficheront dans l’interface. - Notez les Valeurs RGB
Ces valeurs sont données au format 0-1 (propre à DaVinci Resolve). Vous pouvez les convertir si nécessaire.
Illustration :
🧮 Convertir les Valeurs RGB du Format 0-255 au Format 0-1
La plupart des outils de design utilisent le format RGB 0-255, tandis que DaVinci Resolve utilise le format 0-1. Pour convertir une valeur, il suffit de la diviser par 255.
Exemple :
Si votre couleur est RGB(128, 64, 32) :
- Rouge : 128255≈0,502\frac{128}{255} \approx 0,502
- Vert : 64255≈0,251\frac{64}{255} \approx 0,251
- Bleu : 32255≈0,125\frac{32}{255} \approx 0,125
Ces valeurs converties peuvent ensuite être saisies directement dans DaVinci Resolve.
✏️ Appliquer des Couleurs dans la Page Edit
Une fois vos valeurs RGB obtenues et converties, vous pouvez les appliquer à vos clips ou éléments dans la page Edit.
Étapes :
- Sélectionnez un Clip ou un Élément
Accédez à la page Edit et cliquez sur l’élément auquel vous souhaitez appliquer une couleur. - Accédez au Panneau Inspector
Dans l’onglet Inspector, trouvez l’option color picker. - Entrez les Valeurs RGB
Cliquez sur le color picker et saisissez les valeurs RGB converties (par exemple : 0,502, 0,251, 0,125). - Appliquez et Affinez la Couleur
Validez vos réglages pour voir la couleur appliquée à l’écran.
Illustration :
🚀 Conseils pour des Résultats Professionnels
- Zoom pour Plus de Précision
Zoomez sur les zones de votre vidéo lorsque vous utilisez la pipette pour un choix de couleur optimal. - Références Couleurs
Travaillez avec des références (codes couleurs spécifiques à une marque, palette client, etc.) pour une cohérence parfaite. - Préréglages de Couleur
Sauvegardez vos réglages dans DaVinci Resolve pour réutiliser facilement vos couleurs favorites dans d’autres projets.
📣 Simplifiez Vos Projets Vidéo avec Suprahead Studio
Vous cherchez à donner vie à vos vidéos avec des couleurs parfaites ? Suprahead Studio est là pour vous accompagner avec des services de montage et d’étalonnage sur mesure.
👉 Demandez votre devis personnalisé dès maintenant !
🎯 SEO Metadata pour l’Article
Requête cible :
Titre SEO : Extraire et Appliquer des Codes Couleurs dans DaVinci Resolve : Guide Facile
Slug : extraire-codes-couleurs-davinci-resolve
Meta Description : Découvrez comment extraire et appliquer des codes couleurs dans DaVinci Resolve sans passer par Fusion. Un guide simple pour des couleurs précises, idéal pour débutants.
📊 Tableau Récapitulatif
| Tâche | Action | Notes |
|---|---|---|
| Extraire des valeurs RGB | Utiliser la pipette | Disponible dans la page Color. |
| Convertir au format 0-1 | Diviser les valeurs par 255 | Exemple : 128 → 0,502. |
| Appliquer la couleur | Utiliser le color picker dans Edit | Entrer les valeurs converties. |
| Sauvegarder vos couleurs | Créer des préréglages | Pour un accès rapide dans les futurs projets. |
Avec cette méthode simple et efficace, vous pouvez désormais extraire et appliquer des couleurs précises dans DaVinci Resolve tout en évitant les complexités de Fusion. Simplifiez votre workflow et obtenez des résultats professionnels dès aujourd’hui !