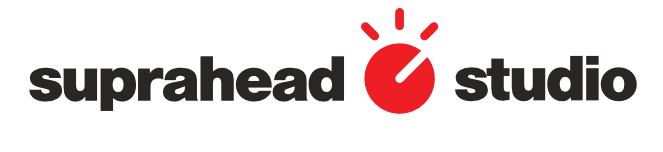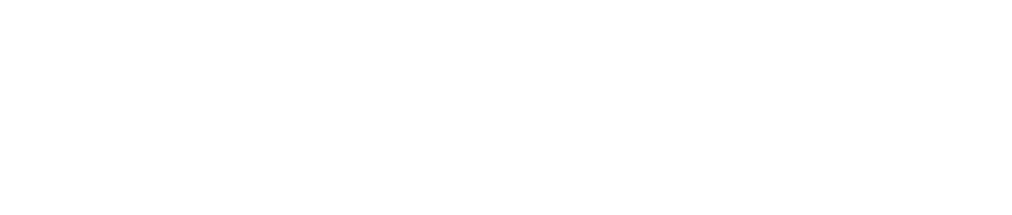(Speed Editor DaVinci Resolve : Guide complet pour un montage) Figure 1 : Le clavier DaVinci Resolve Speed Editor, un pavé de commande compact et sans pavé QWERTY, conçu pour accélérer le montage sur la page Cut. Il comporte une molette de défilement (search dial) et des touches dédiées pour le trim, l’insertion, l’audio, le multicam, etc.
Introduction
Le Speed Editor de DaVinci Resolve est un clavier de montage compact créé par Blackmagic Design pour optimiser et accélérer le processus d’édition vidéo, en particulier sur la page Cut de DaVinci Resolve (Speed Editor DaVinci Resolve : Guide complet pour un montage). Il regroupe des boutons dédiés à des fonctions de montage courantes (insertion, coupes, trim, transitions, etc.) et une molette de défilement pour naviguer dans la timeline avec précision. Ce guide complet décrit tous les raccourcis présents sur le Speed Editor, y compris les combinaisons de touches, les actions des appuis longs et double-clics, avec des explications claires à la fois pour les débutants et les utilisateurs avancés. Le guide est structuré par grandes catégories de fonctions : navigation, insertion, trim, audio, multicam, etc., et se termine par un tableau récapitulatif des raccourcis. Des astuces peu connues et fonctions cachées sont également incluses lorsque pertinent.
Note : La plupart des fonctions du Speed Editor sont optimisées pour la page Cut de Resolve. Certaines touches n’ont pas d’effet sur la page Montage (Edit) ou y ont un comportement légèrement différent, ce qui sera signalé le cas échéant (DaVinci Resolve – Keyboard | Blackmagic Design) (Sync Bin Multi Camera Selection). Assurez-vous d’utiliser DaVinci Resolve 17 ou supérieur, où la prise en charge du Speed Editor a été introduite.
Modes de Navigation avec la Molette (SHTL/JOG/SCRL)
Le Speed Editor offre trois modes de contrôle pour la molette de défilement (appelée Search Dial), activés par les touches blanches SHTL, JOG et SCRL situées à droite, près de la molette. Ces modes définissent la manière dont la molette navigue dans la vidéo :
- SHTL (Shuttle) – Mode de déplacement rapide, simulant une navigation type magnétoscope analogique (Speed Editor DaVinci Resolve : Guide complet pour un montage). En tournant la molette en mode Shuttle, la lecture avance ou recule à une vitesse proportionnelle à l’angle de rotation. Cela permet de parcourir rapidement de larges sections de la timeline. Plus on tourne la molette loin du point neutre, plus la vitesse de lecture est élevée (avant ou arrière).
- JOG – Mode jog pour une navigation image par image précise (Speed Editor DaVinci Resolve : Guide complet pour un montage). La molette contrôle directement la position de la tête de lecture : chaque petit mouvement correspond à un déplacement d’une image, idéal pour peaufiner un point cut ou trouver un moment exact.
- SCRL (Scroll) – Mode de défilement fluide de la timeline (Speed Editor DaVinci Resolve : Guide complet pour un montage). Tourner la molette fait défiler la timeline de manière linéaire, sans affecter la cadence de lecture. C’est utile pour parcourir un long projet et repérer des sections importantes rapidement.
Chaque mode s’active en appuyant sur la touche correspondante. Un voyant LED indique généralement quel mode est actif. Vous pouvez basculer d’un mode à l’autre à tout moment, même en cours de lecture. Par exemple, en mode JOG, une rotation rapide de la molette permet un ajustement très fin de la position de lecture, tandis qu’en mode SHTL, la molette agit comme un “jog shuttle” classique avec inertie pour une visualisation accélérée. En mode SCRL, la molette se comporte comme un défilement continu de la timeline. Ces modes n’affectent pas le montage en tant que tel mais facilitent la navigation.
Astuce : En mode Shuttle, la molette revient d’elle-même au centre une fois relâchée, ce qui remet la vitesse de lecture à 0 (arrêt). En modes Jog et Scroll, la molette n’a pas de point “ressort” : elle reste en place et contrôle directement la position ou le défilement continu.
Source Tape et Contrôle Source/Timeline
Le Speed Editor facilite la navigation entre vos rushes (sources) et votre montage (timeline) grâce aux touches SOURCE et TIMELINE (touches grises en haut à droite du clavier).
- SOURCE – Active l’affichage de la Source Tape ou de la vue Source. Sur la page Cut, un appui sur SOURCE ouvre la Source Tape, une fonctionnalité qui enchaîne tous les clips d’un chutier en une longue séquence vidéo virtuelle dans la viewer (A Beginner’s Guide to Using the DaVinci Resolve Speed Editor – Capture Guide). Cela évite d’avoir à ouvrir les clips un par un : vous pouvez parcourir tous vos plans d’un coup avec la molette. Si vous appuyez de nouveau sur SOURCE alors qu’une plage In/Out est déjà marquée dans la source tape, le viewer zoome sur cette section pour affiner la sélection (A Beginner’s Guide to Using the DaVinci Resolve Speed Editor – Capture Guide) (A Beginner’s Guide to Using the DaVinci Resolve Speed Editor – Capture Guide). C’est très pratique pour revoir une portion précise de vos rushes. (Un appui sur ESC revient à la vue complète de la source tape en affichant à nouveau l’ensemble des clips (A Beginner’s Guide to Using the DaVinci Resolve Speed Editor – Capture Guide).) Sur la page Montage (Edit), la touche SOURCE permet de basculer le viewer sur le clip source sélectionné (comme le ferait un double-clic sur un clip dans la médiathèque).
- TIMELINE – Bascule le viewer sur la timeline en cours. Sur la page Cut, cela revient à quitter la source tape pour revenir à la visualisation de votre montage principal. Sur la page Montage, cela assure que le viewer montre la séquence timeline courante. En pratique, TIMELINE vous ramène toujours à l’édition de votre projet principal, alors que SOURCE vous permet de naviguer dans vos médias sources.
Marquer des points In et Out – Le Speed Editor comporte deux touches blanches IN et OUT (à gauche du clavier) dédiées au marquage des points d’entrée et de sortie. En mode Source (sur un clip ou la Source Tape), appuyez sur IN à l’image où vous voulez que le segment commence, et sur OUT là où il se termine. Ces points In/Out définissent la portion du clip qui sera utilisée pour les insertions. Vous pouvez aussi marquer des In/Out directement dans la timeline (après avoir basculé sur TIMELINE) pour définir une plage à supprimer ou sur laquelle effectuer un remplacement, etc. Pour effacer un point In ou Out, il suffit d’appuyer deux fois sur la touche correspondante : un double-clic sur IN efface le point d’entrée actuel, un double-clic sur OUT efface le point de sortie (A Beginner’s Guide to Using the DaVinci Resolve Speed Editor – Capture Guide). (Certains monteurs utilisent aussi la combinaison des deux : appuyer sur IN et OUT simultanément permet de supprimer les deux points d’un coup, ce qui est une astuce non documentée couramment évoquée par les utilisateurs.)
Astuce Source Tape : En mode Source Tape, il est possible de filtrer rapidement les clips visibles en sélectionnant un chutier spécifique dans la médiathèque avant d’appuyer sur SOURCE. La Source Tape ne montrera alors que les clips de ce chutier, enchaînés dans l’ordre. Vous pouvez donc parcourir chronologiquement tous les plans d’une scène ou d’une journée de tournage d’un simple geste. Après avoir choisi vos points In/Out sur un segment, passez en mode insertion (voir section suivante) pour l’incorporer dans votre montage.
Insertion de Clips dans la Timeline
L’une des grandes forces du Speed Editor est de rendre l’assemblage d’un montage beaucoup plus rapide grâce à des touches d’insertion dédiées. Ces boutons injectent les clips marqués (via points In/Out) dans la timeline de différentes manières, sans avoir à faire glisser manuellement les clips. Les touches d’insertion principales sont : SMART INSERT, APPEND, RIPPLE OVERWRITE, PLACE ON TOP, CLOSE UP et SOURCE OVERWRITE. Chacune correspond à une opération de montage particulière (How to Get the Most Out of Blackmagic Design Speed Editor):
- SMART INSERT – Insertion “intelligente” à l’emplacement idéal. Cette fonction insère le clip source courant à l’emplacement de l’indicateur de montage (le smart indicator) le plus proche de la tête de lecture, en décalant automatiquement les clips suivants pour éviter tout écrasement (A Beginner’s Guide to Using the DaVinci Resolve Speed Editor – Capture Guide). En clair, Resolve trouve le cut le plus proche de votre position actuelle et insère le nouveau clip entre deux plans existants, poussant le reste de la timeline vers la droite pour faire de la place. (Astuce : un double-clic sur SMART INSERT insère l’intégralité du clip source sélectionné, comme un Insert tout court sans se soucier des points In/Out (Speed Editor DaVinci Resolve : Guide complet pour un montage).) Cette fonction évite de se tromper d’emplacement et garantit un montage fluide sans trou ni chevauchement.
- APPEND – Ajout en fin de timeline. Place le clip à la fin de votre montage, quel que soit l’endroit de la tête de lecture (Speed Editor DaVinci Resolve : Guide complet pour un montage). C’est idéal pour construire rapidement une séquence en ajoutant les plans à la suite les uns des autres, dans l’ordre désiré, sans avoir à scroller à la fin manuellement. Append n’affecte jamais le contenu déjà monté, il ajoute simplement le plan à la fin de la dernière piste utilisée.
- RIPPLE OVERWRITE – Remplacement avec ajustement (ripple). Cette fonction remplace un segment existant de la timeline par le clip source, tout en ajustant automatiquement la durée totale de la timeline si besoin (A Beginner’s Guide to Using the DaVinci Resolve Speed Editor – Capture Guide). Autrement dit, si le nouveau clip est plus long ou plus court que l’ancien, la timeline s’allonge ou se raccourcit en conséquence en décalant les clips suivants (on ripple l’ensemble pour préserver la synchronisation) (A Beginner’s Guide to Using the DaVinci Resolve Speed Editor – Capture Guide). Ripple Overwrite est très pratique pour échanger un plan contre un autre sans laisser de trou ni créer de décalage audio/vidéo. (S’il n’y a pas de point In marqué sur la timeline, le remplacement se fera à la position de la tête de lecture sur la piste cible.)
- PLACE ON TOP – Insertion sur piste supérieure. Crée une nouvelle piste vidéo au-dessus de votre montage et y place le clip source aux mêmes timecodes que votre position actuelle (A Beginner’s Guide to Using the DaVinci Resolve Speed Editor – Capture Guide). C’est idéal pour ajouter un cutaway (plan de coupe), des images de couverture (B-roll) ou des éléments graphiques par-dessus votre vidéo principale sans toucher à cette dernière. La durée insérée correspond aux points In/Out du clip source. Si aucun point n’est marqué, c’est tout le clip qui est superposé. (Dans le cas d’une source synchronisée via le Sync Bin, Place On Top aligne le clip par timecode sur la timeline principale.)
- CLOSE UP – Insert “zoom” (gros plan). Duplique le clip actuel dans la timeline en créant un doublon agrandi x2 sur une piste supérieure (A Beginner’s Guide to Using the DaVinci Resolve Speed Editor – Capture Guide). En une pression, Close Up prend le plan sous la tête de lecture et génère au-dessus une copie du même segment, zoomée (généralement un zoom 2× centré) pour simuler un changement de cadre caméra. C’est un moyen rapide de créer un gros plan à partir d’un plan large, ou de simuler un second angle en post-production à partir d’une seule caméra (DaVinci Resolve Speed Editor – Varto Technologies). Par défaut, le cadrage du gros plan est centré, mais on peut le réajuster : maintenez la touche CLOSE UP enfoncée et tournez la molette pour déplacer l’image verticalement (Y Position) afin de recentrer le sujet comme souhaité (View topic – speed editor x position – Blackmagic Forum) (A Beginner’s Guide to Using the DaVinci Resolve Speed Editor – Capture Guide). (Cette fonction de réglage Y Pos n’est disponible que sur le Speed Editor en page Cut. Il n’y a pas d’ajustement horizontal X Pos possible actuellement (View topic – speed editor x position – Blackmagic Forum).) Le doublon “zoomé” obtenu peut être retaillé ou déplacé indépendamment ensuite.
- SOURCE OVERWRITE – Écrasement par timecode source. Cette fonction avancée place le clip source (tel que défini par ses In/Out) sur la piste courante de la timeline en se basant sur le timecode (A Beginner’s Guide to Using the DaVinci Resolve Speed Editor – Capture Guide). Concrètement, Resolve aligne le point source sur la timeline à l’endroit où le timecode du clip source correspond au timecode de la séquence. C’est extrêmement utile pour le multicam ou les workflows à plusieurs caméras synchronisées par timecode : on peut insérer directement le plan d’une caméra B à l’endroit exact correspondant à l’action filmée par la caméra A. Source Overwrite nécessite que le clip source et la timeline partagent une référence temporelle (par ex. via le Sync Bin ou une synchronisation préalable). (Sur la page Cut, Source Overwrite fonctionne main dans la main avec la fonctionnalité Sync Bin, voir section Multicam.) En dehors de ces cas spécifiques, cette touche est peu utilisée par les débutants.
Toggles Audio/Video Only : Juste au-dessus de la touche Live Override (voir section Multicam) se trouvent deux touches à LED : VIDEO ONLY et AUDIO ONLY. Celles-ci permettent de restreindre le contenu inséré aux pistes vidéo ou audio uniquement. Par exemple, si VIDEO ONLY est activé (LED allumée), les opérations d’insertion comme Smart Insert, Append, etc., n’ajouteront que la portion vidéo du clip (aucune audio) (Sync Bin Multi Camera Selection) (Sync Bin Multi Camera Selection). Inversement, avec AUDIO ONLY activé, seul l’audio du clip source sera édité dans la timeline, sans la vidéo. Ces modes évitent d’avoir à détacher l’audio après coup. Note : Ces deux boutons ne fonctionnent que sur la page Cut (ils sont inactifs sur la page Montage classique) (Sync Bin Multi Camera Selection). N’oubliez pas de les désactiver (LED éteinte) lorsque vous voulez insérer à nouveau audio+vidéo ensemble.
Outils de Trim et d’Ajustement Fins
Une fois vos clips insérés, le Speed Editor propose de nombreux outils pour affiner les coupes, ajuster les points de montage et retoucher le timing sans utiliser la souris. Ces opérations se font en grande partie en maintenant une touche puis en tournant la molette pour effectuer l’ajustement, ce qui offre un contrôle très précis à l’image près. Voici les principales touches de trim et leur usage :
- TRIM IN / TRIM OUT – Ajustement de début/fin de clip (trim). Les touches TRIM IN et TRIM OUT (touches noires près de IN/OUT) permettent de modifier le point d’entrée ou de sortie du clip voisin de la coupe en cours. En maintenant TRIM IN appuyé tout en tournant la molette, on décale le début du clip se terminant à la coupe (côté gauche du cut) image par image (Speed Editor DaVinci Resolve : Guide complet pour un montage). En maintenant TRIM OUT et molette, on décale la fin du clip commençant à la coupe (côté droit du cut). Dans les deux cas, l’opération est un trim avec ripple : la durée totale de la timeline s’ajuste automatiquement, car le contenu à gauche ou droite de la coupe est raccourci ou rallongé et l’écart se referme ou s’ouvre en conséquence (DaVinci Resolve – Keyboard | Blackmagic Design) (DaVinci Resolve – Keyboard | Blackmagic Design). En pratique, c’est comme “tirer” la fin ou le début d’un clip pour le rallonger ou le raccourcir, tout en faisant coulisser le montage entier. Astuce : Sur la page Cut, un indicateur visuel (la petite barre orange) montre quelle coupe sera affectée. Assurez-vous que le smart indicator est bien sur la coupe voulue avant d’utiliser Trim In/Out afin de ne pas trim le mauvais clip (A Beginner’s Guide to Using the DaVinci Resolve Speed Editor – Capture Guide) (A Beginner’s Guide to Using the DaVinci Resolve Speed Editor – Capture Guide).
- ROLL – Roll (roulage de coupe) modifie le point de montage entre deux clips sans changer la durée totale combinée de ces deux clips. En maintenant la touche ROLL tout en tournant la molette, on déplace la frontière entre le clip de gauche et celui de droite : l’un s’allonge tandis que l’autre raccourcit d’autant, maintenant la durée globale de la timeline (A Beginner’s Guide to Using the DaVinci Resolve Speed Editor – Capture Guide). C’est équivalent à prendre la coupe et la glisser vers la gauche ou la droite (opération de roll classique), idéal pour affiner un raccord entre deux plans (par exemple retarder ou avancer l’entrée du plan suivant) sans affecter le timing global de la séquence (Speed Editor DaVinci Resolve : Guide complet pour un montage). Le roll est très utilisé pour ajuster le rythme d’une conversation en changeant le point de cut sur un silence, etc., sans altérer l’enchaînement global.
- SLIDE – Glissement de clip. Sur le Speed Editor, la fonction Slide s’active en effectuant un double-appui sur la touche ROLL (A Beginner’s Guide to Using the DaVinci Resolve Speed Editor – Capture Guide). En double-cliquant sur ROLL, on passe en mode Slide (la LED du bouton peut indiquer ce changement). Ensuite, en maintenant ROLL (en mode Slide) et tournant la molette, on déplace simultanément un clip entier le long de la timeline vers la gauche ou la droite, sans modifier sa durée ni son contenu, et en faisant glisser ou chevaucher sur les clips adjacents qui s’ajustent en conséquence (A Beginner’s Guide to Using the DaVinci Resolve Speed Editor – Capture Guide). En d’autres termes, Slide décale un plan sur l’axe du temps, en repoussant temporairement les voisins pour l’accueillir plus tôt ou plus tard. Les clips de part et d’autre se raccourcissent ou rallongent pour combler le vide ou l’espace occupé. Le mode Slide est utile pour repositionner un plan déjà monté à un autre endroit sans tout refaire. (Note : Sur la page Cut, on peut aussi activer le Slide en double-cliquant la touche dédiée Roll/Slide si celle-ci possède le double marquage. Vérifiez le comportement sur votre version, car les premières versions du Speed Editor utilisaient ce double-clic de Roll pour Slide (Review: DaVinci Resolve Speed Editor, Part 1 – ProVideo Coalition).)
- SLIP SOURCE / SLIP DEST – Glisser le contenu (Slip). Les touches SLIP SRC (source) et SLIP DEST (destination) permettent de modifier le contenu d’un clip sans déplacer sa position dans la timeline. En maintenant SLIP SRC enfoncé et tournant la molette, on glisse le contenu du clip situé à gauche de la coupe (clip précédent) à l’intérieur de ses limites actuelles (DaVinci Resolve – Keyboard | Blackmagic Design). Cela change le point d’entrée du rush utilisé, tout en conservant la même durée sur la timeline (on décale la fenêtre de contenu). SLIP DEST fait de même pour le clip à droite de la coupe (DaVinci Resolve – Keyboard | Blackmagic Design). Le slip source/destination est très pratique pour ajuster, par exemple, le moment exact d’un plan de coupe sans toucher à sa synchronisation globale : on peut choisir une portion légèrement plus tôt ou plus tard du même plan, tout en gardant la durée et l’alignement du clip identiques. Les touches Slip s’utilisent typiquement en page Cut en conjonction avec l’indicateur de coupe. (Sur la page Edit, ces fonctions de slip peuvent s’obtenir en mode Trim normal via la souris, mais le Speed Editor les rend plus directes.)
- TRANSITION DURATION (TRANS DUR) – Durée de transition. Cette touche permet d’ajuster rapidement la durée d’une transition sur la coupe actuelle. Si vous avez une transition (fondue enchaînée, etc.) appliquée à l’endroit où se trouve l’indicateur intelligent, appuyez sur TRANS DUR puis tournez la molette pour allonger ou raccourcir la transition en temps réel (DaVinci Resolve – Keyboard | Blackmagic Design). La prévisualisation dans le viewer se met à jour dynamiquement pendant que vous tournez la molette, jusqu’à ce que vous relâchiez la touche. Un double-appui rapide sur TRANS DUR permet de définir la durée par défaut des transitions dans Resolve (DaVinci Resolve – Keyboard | Blackmagic Design) (c’est un raccourci pour “Set Default Transition Duration”). Autrement dit, en double-cliquant cette touche, la transition active prend immédiatement la durée par défaut définie dans les préférences (ou la dernière durée utilisée). Remarque : En l’absence de transition sur la coupe, un appui sur TRANS DUR n’a pas d’effet visible. Il faut qu’une transition soit déjà placée (via Dissolve ou autre) pour pouvoir en ajuster la durée.
Astuces de Trim : Sur la page Cut, de petits indicateurs de durée apparaissent de part et d’autre de la tête de lecture pendant certaines opérations de trim avec la molette (notamment dans le Sync Bin). Ces Distance Indicators affichent le temps jusqu’à la coupe précédente et suivante, en format secondes:images, pour vous aider à visualiser de combien vous déplacez une coupe ou la distance jusqu’aux coupes adjacentes (Function Keys ). Par ailleurs, assurez-vous que l’option Ripple globale est activée lorsque vous travaillez sur la page Cut afin que les trims et delete se comportent comme prévu (en effet, si “Ripple Off” est activé par inadvertance, vos trims n’affecteront pas le reste de la timeline, ce qui peut créer des trous ou désynchroniser l’audio) (A Beginner’s Guide to Using the DaVinci Resolve Speed Editor – Capture Guide) (A Beginner’s Guide to Using the DaVinci Resolve Speed Editor – Capture Guide).
Couper, Supprimer et Déplacer des Clips
En montage, on a souvent besoin de couper des plans et de supprimer des segments rapidement. Le Speed Editor offre des boutons pour cela également :
- CUT – Coupe/élimination de transition. La touche CUT (blanche, en bas à gauche) a deux fonctions principales selon le contexte. Si elle est pressée alors que la tête de lecture est sur un point quelconque d’un clip, CUT va scinder (cut) le clip à cet endroit, le divisant en deux segments distincts (équivalent du rasoir) (Function Keys ). Cette coupe affecte tous les calques sous la tête de lecture (vidéo et audio) pour éviter des désynchronisations (Function Keys ). En revanche, si la tête de lecture se trouve exactement sur une coupe qui possède une transition (par exemple une fondu enchaîné) ou un effet, appuyer sur CUT va enlever la transition ou l’effet présent (DaVinci Resolve – Keyboard | Blackmagic Design) (DaVinci Resolve – Keyboard | Blackmagic Design). En somme, sur un cut nu, le bouton effectue une coupe franche; sur un cut avec transition, il la supprime (revenir à une coupe sèche). Cela permet de nettoyer rapidement les transitions inutiles sans passer par la souris. (Sur la page Cut, l’indicateur intelligent doit pointer la coupe pour que la suppression de transition via CUT fonctionne.)
- DISSOLVE (DIS) – Ajout de fondu enchaîné. La touche DISSOLVE ajoute instantanément une transition de type Cross Dissolve (fondu enchaîné) à la coupe sélectionnée (Speed Editor DaVinci Resolve : Guide complet pour un montage) (Speed Editor DaVinci Resolve : Guide complet pour un montage). C’est le moyen le plus rapide de créer une transition douce entre deux plans, sans avoir à faire glisser un effet depuis la bibliothèque d’effets (DaVinci Resolve – Keyboard | Blackmagic Design). La durée appliquée est la durée par défaut des transitions (configurable dans les préférences, typiquement 1 seconde). Vous pouvez ajuster cette durée après coup avec la touche TRANS DUR comme vu plus haut. DISSOLVE agit comme un bouton on/off : si un fondu existait déjà sur cette coupe, une nouvelle pression sur DISSOLVE l’enlèvera (tout comme CUT le ferait). Astuces : Vous pouvez personnaliser la transition appliquée par ce bouton en maintenant enfoncée la touche TRANS (voir plus bas) pour ouvrir le menu des transitions et en sélectionner une autre (par exemple un fondu en blanc, etc.), puis en relâchant pour l’appliquer (Function Keys ). De plus, en combinant la molette : maintenez DISSOLVE et tournez la molette pour ajuster manuellement la durée du fondu enchaîné avant de relâcher (Speed Editor DaVinci Resolve : Guide complet pour un montage).
- SMOOTH CUT (SMTH CUT) – Transition Morph Cut (coupe fluide). Le bouton SMOOTH CUT ajoute une transition de type “Coupe lissée” (morphing) sur la coupe courante. Le Smooth Cut est utilisé pour dissimuler un jump cut (saut d’images) entre deux plans similaires, par exemple dans une interview où on coupe un bout d’une phrase. Resolve interpole les images pour créer une transition fluide entre les deux plans. Comme pour Dissolve, la durée par défaut s’applique et peut être ajustée via TRANS DUR. Une nouvelle pression sur SMOOTH CUT supprime la transition si elle est déjà présente (il n’y a pas de “double Smooth Cut”, un seul s’applique à une coupe). (Note : Smooth Cut est essentiellement destiné aux interviews face caméra, son efficacité dépend des scènes et il peut introduire des artefacts visuels.)
- RIPPLE DELETE (RIP DEL) – Suppression avec ripple. Ce bouton supprime le clip (ou les clips) actuellement sélectionné(s) ou situés sous la tête de lecture, et referme automatiquement l’écart ainsi créé en décalant tout ce qui suit vers la gauche (DaVinci Resolve – Keyboard | Blackmagic Design) (DaVinci Resolve – Keyboard | Blackmagic Design). C’est l’équivalent d’un “Couper et coller la suite en place du trou”. En pratique, placez la tête de lecture sur le clip à enlever (ou sélectionnez-le), puis appuyez sur RIP DEL : le segment disparaît et les plans à droite viennent se recoller à la frame près, sans blanc. Si aucune sélection n’est active, Resolve supprimera le clip entier sous la tête de lecture (Function Keys ). Si une plage In/Out est marquée sur la timeline, Ripple Delete supprimera tout ce qui se trouve dans cette plage. Ripple Delete est l’opposé d’un cut normal qui laisserait un trou : ici, le montage se resserre automatiquement, maintenant la continuité (Speed Editor DaVinci Resolve : Guide complet pour un montage). (Attention : Sur la page Montage, le comportement par défaut du Supprimer de Resolve est déjà un ripple delete. Sur la page Cut, ce bouton est indispensable car toute suppression est ripple.)
- SPLIT / MOVE – Couper et déplacer un clip. La touche SPLIT (noire, libellée Split/Move) scinde le clip en cours à la position de lecture, de la même manière que la touche CUT le fait (Function Keys ). La différence est que SPLIT est dédiée à la coupe franche (elle ne gère pas la suppression de transition, rôle assuré par CUT). Si la tête de lecture est sur un cut existant, SPLIT va souder la coupure (rejoindre les deux bouts du clip si c’était une coupe dans le même plan) (Function Keys ) – c’est-à-dire l’inverse d’une coupe, il recolle un clip précédemment divisé à cet endroit. En double-appuyant sur cette même touche (ou en maintenant SPLIT/MOVE après un double-clic), on active le mode MOVE (Function Keys ). Le mode Move sert à déplacer un clip entier ailleurs dans la timeline : maintenez alors SPLIT (MOVE) enfoncé et tournez la molette pour faire glisser le clip sélectionné le long de la timeline (A Beginner’s Guide to Using the DaVinci Resolve Speed Editor – Capture Guide). La timeline va “refluera” en temps réel pour s’adapter pendant que vous déplacez le clip d’un point de montage à l’autre (A Beginner’s Guide to Using the DaVinci Resolve Speed Editor – Capture Guide). Lorsque vous relâchez la touche, le clip se fixe à son nouvel emplacement et la timeline se referme autour. Ceci est extrêmement pratique pour réorganiser l’ordre des plans sans faire de couper-coller manuels. (Veillez à ne pas confondre Move et Slide : Slide décale un clip en ajustant ses voisins, alors que Move extrait un clip de sa position pour le repositionner ailleurs dans l’ordre de montage. Move peut potentiellement déplacer le clip à travers plusieurs coupes successives, alors que Slide limite le mouvement aux alentours immédiats du clip.)
- SNAP – Aimantation et taille du viewer. La touche SNAP active ou désactive le magnétisme de la tête de lecture lors du jog (DaVinci Resolve – Keyboard | Blackmagic Design). Sur la page Cut, avec Snap activé, lorsque vous déplacez la molette lentement en mode JOG, la tête de lecture fera une pause brève sur chaque coupe de la timeline (DaVinci Resolve – Keyboard | Blackmagic Design) (Function Keys ). Cela crée un effet d’“aimant” subtil qui facilite l’arrêt exact sur les points de montage (différent du magnétisme de la timeline en mode souris, ici c’est la molette qui est freinée aux coupes). Une LED sur la touche indique si le Snap est actif. Snap est très utile pour s’aligner précisément sur des montages existants sans dépasser. Par ailleurs, en maintenant la touche SNAP appuyée (double pression maintenue), la molette sert à redimensionner la taille du visualiseur (Viewer) (DaVinci Resolve – Keyboard | Blackmagic Design) (Function Keys ). Tournez la molette vers la gauche pour agrandir le viewer, vers la droite pour le réduire, puis relâchez SNAP quand la taille convient. Ceci fonctionne en mode présentation multi-caméras ou pour ajuster l’interface rapidement sans passer par les menus. (La fonction de resize du viewer via Snap est un “oeuf de Pâques” du Speed Editor : elle n’est pas évidente, mais très pratique pour adapter la taille du moniteur de visualisation à vos besoins sur le moment.)
Contrôle de l’Audio
Le Speed Editor intègre quelques raccourcis précieux pour gérer l’audio lors du montage, vous évitant d’alterner constamment avec la souris pour ajuster un volume ou ajouter un repère.
- AUDIO LEVEL / MARK – Réglage du volume audio et ajout de marqueurs. La touche AUDIO LEVEL (noire, en haut à droite) permet d’ajuster rapidement le niveau audio d’un clip. Maintenez AUDIO LEVEL enfoncé et tournez la molette : cela modifie le gain audio du clip sélectionné (ou du clip audio sous la tête de lecture s’il n’y a pas de clip explicitement sélectionné) (Function Keys ). On peut ainsi augmenter ou baisser le volume de ce clip par incréments fins, en direct. Sur la page Edit, la priorité est donnée au clip sélectionné s’il y en a un, sinon au clip audio le plus haut sous la tête de lecture (Function Keys ). Cette manipulation remplace l’action de tirer la ligne de volume ou d’ouvrir l’inspecteur – un gain de temps énorme pour équilibrer vos niveaux sonores. De plus, la touche Audio Level a une fonction secondaire : un double-appui rapide dessus déclenche la création d’un marqueur (marker) au point de lecture actuel (Function Keys ). Appuyez deux fois, un marqueur est posé sur la timeline à l’endroit courant, vous permettant d’annoter votre montage. Vous pouvez répéter l’opération pour parcourir l’éditeur de marqueur (le deuxième double-clic ouvre la fenêtre d’édition du marqueur pour ajouter un nom, un commentaire, une couleur, etc. (Function Keys )). Astuce : En page Cut, il existe même un mode caché pour choisir la couleur du marqueur à la volée : faites un double-appui maintenu sur Audio Level, et tout en gardant le bouton enfoncé après la deuxième pression, tournez la molette. Vous verrez défiler les couleurs du marqueur, il suffit de relâcher la touche sur la couleur souhaitée pour créer un marqueur de cette couleur (Function Keys ). (Cette astuce de Marker Color Picker ne fonctionne qu’en page Cut ; sur la page Edit un double-appui maintenu n’a pas d’effet particulier au-delà du marqueur par défaut.) (Function Keys )
- AUDIO ONLY / VIDEO ONLY – (Déjà abordées dans la section insertion) Ces touches permettent de contrôler si une opération d’édition doit n’affecter que l’audio ou que la vidéo d’un clip source (Sync Bin Multi Camera Selection) (Sync Bin Multi Camera Selection). Pour un usage purement audio, activez AUDIO ONLY avant une insertion si vous souhaitez, par exemple, n’ajouter que la piste son d’un plan de coupe (ambiance, phrase en voix off) sans la vidéo. À l’inverse, VIDEO ONLY permet d’insérer un plan sans son (parfait pour du B-roll muet). N’oubliez pas de désactiver ces modes après usage pour revenir à un montage normal audio+vidéo. Sur le Speed Editor, ces boutons ont un voyant LED indiquant leur activation. (Rappel : Inactifs sur la page Montage standard.)
Remarque sur l’audio : Le Speed Editor n’a pas de contrôle direct pour la mixette ou l’égalisation – il s’occupe surtout de l’édition. Cependant, en combinant les outils ci-dessus, on peut rapidement ajuster les niveaux audio clip par clip et marquer des repères sonores importants pendant le montage. Pour des ajustements audio avancés (mixage final, keyframes audio, etc.), il faudra toujours repasser par les outils classiques de Resolve (Fairlight ou Inspecteur). Néanmoins, la touche Audio Level pour le volume et les toggles audio/video pour l’insertion constituent un gain de temps non négligeable pendant le rough cut et l’édition intermédiaire.
Montage Multicaméra et Sync Bin
Le Speed Editor excelle particulièrement dans le montage multicaméra, notamment via l’utilisation du Sync Bin de la page Cut. Plusieurs touches lui sont consacrées, ce qui permet de dérusher et monter des scènes multi-cam très efficacement sans toucher la souris.
- SYNC BIN – Ouverture du Synchro Bin. La touche SYNC BIN (grise, en haut à droite) active la vue Sync Bin sur la page Cut (Function Keys ). Le Sync Bin affiche, dans le viewer, toutes les prises caméras synchronisées par timecode alignées sur la position de la tête de lecture. Autrement dit, si vous avez plusieurs caméras filmant la même scène et synchronisées (par timecode ou par onde son), le Sync Bin les montre côte à côte (façon multi-view) pour la portion correspondant à l’endroit où se trouve votre montage principal (DaVinci Resolve – Keyboard | Blackmagic Design). Vous pouvez ainsi visualiser tous les angles disponibles pour chaque moment du film. En pressant SYNC BIN, le viewer bascule en mode multi-vues, et les touches CAM 1 à CAM 9 du Speed Editor deviennent actives pour sélectionner un angle (voir ci-dessous). Sur la page Montage (Edit), la touche SYNC BIN a un rôle différent : elle sert à ouvrir un clip multicam (un conteneur multicam) dans le visualiseur multicam traditionnel (Function Keys ). Donc en Edit, si vous avez un clip multicam dans la timeline, SYNC BIN ouvrira l’interface multicam pour ce clip, ce qui revient à un double-clic standard sur un clip multicam. En résumé, sur Cut on ouvre la fonction Sync Bin globale, sur Edit on ouvre un multicam clip spécifique. (Si vos médias ne sont pas préalablement synchronisés dans une Sync Bin ou en Multicam, appuyer sur SYNC BIN en Cut ne fera rien de notable.)
- CAM 1 à CAM 9 – Choix de caméras/angles. Ces neuf touches noires numérotées correspondent aux angles de caméra 1 à 9 dans un contexte multicam. Sur la page Cut, en mode Sync Bin actif, appuyer sur CAM X va isoler l’angle X dans le viewer (le passer en plein écran source) pour affiner son point d’In/Out ou l’insérer (Sync Bin Multi Camera Selection). Vous pouvez changer d’angle source instantanément en appuyant sur un autre numéro – cela revient à naviguer dans les angles disponibles pour la portion en cours. Pour revenir à la vue multi-angles (toutes caméras), appuyez sur ESC (cela désélectionne l’angle et rétablit la mosaïque d’angles) (Function Keys ). Toujours en page Cut, les touches Cam 1-9 offrent aussi une fonction redoutable en conjonction avec la molette : maintenir une touche Cam enfoncée tout en tournant la molette va effectuer un Live Override momentané (DaVinci Resolve – Keyboard | Blackmagic Design) (DaVinci Resolve – Keyboard | Blackmagic Design) : pendant que vous joggez, Resolve va monter en temps réel l’angle de cette caméra sur la timeline ! Concrètement, vous “déroulez” votre multicam en insérant l’angle choisi à mesure que la lecture avance. Dès que vous relâchez la touche Cam, le Live Override s’arrête. C’est comme “réaliser en direct” votre multicam. Si au lieu de maintenir, vous voulez basculer en mode Live Override verrouillé, utilisez la touche dédiée LIVE O/WR (voir plus bas). Sur la page Montage (Edit), les touches CAM 1-9 servent à couper un montage multicam de manière classique : pendant la lecture d’un clip multicam dans la timeline, appuyer sur CAM 2 par exemple coupera depuis l’angle actuel vers l’angle 2 (insertion d’une coupe multicam), comme avec le clavier numérique standard en mode multicam (Sync Bin Multi Camera Selection). Si la lecture est en pause et que vous appuyez sur un numéro, cela change l’angle du plan sélectionné (substitution de l’angle entier du clip multicam) (Sync Bin Multi Camera Selection). On retrouve donc les mêmes usages qu’avec le viewer multicam habituel, mais directement via le Speed Editor.
- LIVE O/WR / RND – Mode Live Override et montage aléatoire. La touche LIVE O/WR (Live Overwrite) active un mode spécial de montage multicam en direct. Un simple appui sur LIVE O/WR enclenche le mode Live Override verrouillé : la touche s’allume (LED) pour indiquer que ce mode est actif (Live Overwrite Mode). Immédiatement, le Sync Bin s’active, le viewer affiche la mosaïque multi-caméras, et plusieurs touches du Speed Editor changent de fonction pour s’adapter à ce mode (Live Overwrite Mode). En Live Override, les touches Cam 1-9 restent pour choisir les angles, mais cette fois un simple appui fonctionne en latch (comme un mélangeur vidéo) : appuyer sur Cam 3 coupe en direct sur la caméra 3 et reste sur cet angle jusqu’à ce qu’un autre bouton soit pressé (DaVinci Resolve – Keyboard | Blackmagic Design). Vous pouvez ainsi monter votre multicam à la volée en appuyant sur les touches caméra pendant que la lecture déroule la timeline, un peu comme si vous faisiez un direct avec un régie (sauf que vous pouvez revenir en arrière et recommencer). Toutes les coupes que vous effectuez en Live Override sont parfaitement synchronisées et alignées sur la base du timecode (Live Overwrite Mode) (Live Overwrite Mode). LIVE O/WR sert d’interrupteur global : rappuyez dessus pour quitter le mode (la LED s’éteint). La mention / RND sous le libellé indique la fonction secondaire : un double-appui sur LIVE O/WR va insérer dans la timeline une séquence aléatoire (Random) de plans issus du Sync Bin (Live Overwrite Mode) (Live Overwrite Mode). Plus précisément, Resolve choisira au hasard des angles dans le Sync Bin et les montera sur une durée aléatoire. C’est évidemment une fonction ludique/expérimentale pour voir une variation dynamique d’une scène multi-cam (ou pour créer un montage cut automatique sur une musique par exemple). Peu d’utilisateurs l’utiliseront en production, mais elle existe. Note : Le mode Live Overwrite ne fonctionne que s’il y a bien des clips dans le Sync Bin; s’il n’y a pas de média synchronisé, ce mode ne fait rien (Live Overwrite Mode).
En résumé, le Speed Editor offre un contrôle du multicam très complet : on peut afficher toutes les caméras, sélectionner des angles, monter en direct (live override) ou a posteriori (source overwrite par timecode), et même ajuster les transitions entre angles comme pour n’importe quel cut normal (utilisez Dissolve ou Smooth Cut sur les coupes entre angles si besoin). Sur la page Edit classique, vous pouvez aussi utiliser le Speed Editor pour vos montages multicam traditionnels, mais c’est sur la page Cut et son Sync Bin que cet outil révèle tout son potentiel en simplifiant le derushage multi-caméras et le montage multi-angle de façon interactive (DaVinci Resolve – Keyboard | Blackmagic Design) (Sync Bin Multi Camera Selection).
Autres Fonctions et Raccourcis Essentiels
En dehors des catégories majeures ci-dessus, le Speed Editor comporte quelques touches supplémentaires et raccourcis généraux utiles à connaître :
- ESC / UNDO – La touche ESC (Échap) en haut au centre sert d’annulation (Undo) rapide. Un appui simple agit comme Échap (par exemple pour désélectionner un angle Sync Bin, ou fermer un menu). Mais un double-appui sur ESC active la commande Undo (annuler la dernière action) (Function Keys ). Vous pouvez enchaîner plusieurs annulations en répétant des double-pressions successives (chaque double-clic ESC remonte d’un pas dans l’historique des actions) (Function Keys ). Cela évite de revenir au clavier principal pour faire
Ctrl+Z. Notez qu’il n’y a pas de touche dédiée Redo sur le Speed Editor, donc pour refaire une action annulée il faudra utiliser l’interface ou le clavier standard (Ctrl+Y). - FULL VIEW / RVW – La touche FULL VIEW (rouge, en haut à droite) permet de basculer le moniteur en plein écran sur l’affichage vidéo. Un appui sur FULL VIEW agrandit le viewer en plein écran (sur l’écran principal de l’interface, pas votre moniteur de sortie) pour présenter votre montage aux clients ou pour mieux voir les détails (DaVinci Resolve – Keyboard | Blackmagic Design). Un second appui ramène le viewer à la taille normale. De plus, un double-appui sur FULL VIEW déclenche le mode Review (RVW) (Function Keys ) : Resolve va lancer la lecture quelques secondes avant la dernière coupe effectuée et quelques secondes après, en plein écran (Function Keys ). Cela permet de réviser rapidement le dernier point de montage dans son contexte. La durée de pré-roll et post-roll utilisée par cette fonction Review est paramétrable dans les préférences utilisateur de Resolve (Function Keys ). C’est un moyen rapide de contrôler la transition que vous venez d’ajouter ou la coupe que vous venez de faire, sans devoir manuellement reculer et avancer.
- TRANS / TITLE – La touche TRANS (Transition) sert à appliquer des transitions personnalisées et à modifier des titres. En la maintenant appuyée (press and hold), un menu déroulant apparaît à l’écran listant toutes les transitions disponibles dans Resolve (par ordre alphabétique, avec une icône de leur forme) (Function Keys ). Vous pouvez tourner la molette pour naviguer dans cette liste et surligner la transition désirée. Lorsque vous relâchez la touche TRANS, la transition sélectionnée est appliquée sur la coupe courante (Function Keys ). Cela donne un moyen rapide d’accéder à d’autres transitions que le simple fondu enchaîné par défaut, sans quitter la page Cut. La LED de cette touche s’allume pour indiquer qu’une transition standard est prête à être placée en mode Live Override (cas particulier multicam) (Function Keys ). Par ailleurs, un double-appui maintenu sur la même touche (affichée aussi TITLE sur le bouton) permet de modifier un titre texte dans la timeline (Function Keys ). Concrètement, si la tête de lecture est sur un clip de texte (titre de base), restez appuyé après un double-clic sur TRANS/TITLE et tournez la molette pour faire défiler les polices de caractères disponibles (Function Keys ). Cela changera en temps réel la police du titre sélectionné, vous permettant de prévisualiser rapidement différentes polices. Relâchez la touche pour valider le choix. (Cette opération ne modifie que le dernier élément de texte du titre s’il y en a plusieurs dans le clip, et ne fonctionne que sur les titres basiques standard. Elle est sans effet en dehors d’un clip de texte.) C’est une fonction cachée très appréciée pour tester des polices sans toucher à la souris.
- STOP/PLAY – Une longue barre grise en bas à droite du Speed Editor correspond à la touche STOP/PLAY. Elle est positionnée de façon à pouvoir être actionnée avec le pouce, tandis que les autres doigts restent sur la molette (Sync Bin Multi Camera Selection). Comme son nom l’indique, elle permet de lancer ou arrêter la lecture de la timeline ou de la source en cours, exactement comme la barre d’espace du clavier normal (Sync Bin Multi Camera Selection). Un simple clic démarre la lecture, un autre l’arrête. Astuce : un double-appui rapide sur cette barre permet souvent de stopper et revenir quelques secondes en arrière (ce comportement est natif de Resolve : double-espace = stop + jump back). Profitez de la position ergonomique de cette barre : vous pouvez naviguer avec la molette et immédiatement lancer la lecture ou faire une pause d’un léger mouvement du pouce, ce qui rend l’examen du montage très fluide.
Enfin, n’oublions pas que le Speed Editor peut fonctionner sans fil via Bluetooth (intégré) ou en USB-C (DaVinci Resolve – Keyboard | Blackmagic Design). En Bluetooth, assurez-vous que votre récepteur est compatible BLE (Bluetooth Low Energy) pour l’appairer correctement. Une fois connecté, le Speed Editor peut être utilisé conjointement à votre clavier/souris habituels. Il s’intègre donc dans votre flux de travail sans remplacer complètement les autres périphériques, mais en venant en complément efficace dès qu’il s’agit de naviguer et monter rapidement.
Tableau Récapitulatif des Raccourcis du Speed Editor
| Touche / Combinaison | Action (Pression simple) | Action secondaire (double pression, longue, etc.) |
|---|---|---|
| SHTL (Shuttle) | Mode nav. Shuttle – Lecture variable via la molette | N/A (maintenir SHTL enclenché pour revenir auto au centre en relâchant) |
| JOG | Mode nav. Jog – Déplacement image par image | N/A |
| SCRL (Scroll) | Mode nav. Scroll – Défilement continu de la timeline | N/A |
| SOURCE | Viewer source (ouvre Source Tape en page Cut) (A Beginner’s Guide to Using the DaVinci Resolve Speed Editor – Capture Guide) | En Source Tape : appui à nouveau = zoom sur la plage In/Out marquée (A Beginner’s Guide to Using the DaVinci Resolve Speed Editor – Capture Guide) |
| TIMELINE | Viewer timeline (revient au montage) | N/A |
| IN (Mark In) | Marquer un point d’entrée sur clip/timeline | Double-press = effacer le point In actuel (A Beginner’s Guide to Using the DaVinci Resolve Speed Editor – Capture Guide) |
| OUT (Mark Out) | Marquer un point de sortie | Double-press = effacer le point Out actuel (A Beginner’s Guide to Using the DaVinci Resolve Speed Editor – Capture Guide) |
| (IN + OUT simultanés) | (aucun libellé) | Astuce : Effacer tous les points In/Out (si deux pressions simultanées) |
| SMART INSERT | Insérer le clip source à la position idoine (montage « entre ») (A Beginner’s Guide to Using the DaVinci Resolve Speed Editor – Capture Guide) | Double-press = insérer tout le clip (ignorer In/Out source) (Speed Editor DaVinci Resolve : Guide complet pour un montage) |
| APPEND | Ajouter le clip en fin de timeline (Speed Editor DaVinci Resolve : Guide complet pour un montage) | N/A |
| RIPPLE OVERWRITE (RIPL O/W) | Remplacer le clip timeline par le clip source (avec ripple) (A Beginner’s Guide to Using the DaVinci Resolve Speed Editor – Capture Guide) | N/A |
| PLACE ON TOP | Insérer le clip sur une piste supérieure (cutaway) (A Beginner’s Guide to Using the DaVinci Resolve Speed Editor – Capture Guide) | N/A (idée d’usage XPOS non implémentée) |
| CLOSE UP / YPOS | Dupliquer le clip en zoom x2 (gros plan sur piste sup.) (A Beginner’s Guide to Using the DaVinci Resolve Speed Editor – Capture Guide) | Maintenir + molette = ajuster la position verticale (Y) du cadrage (A Beginner’s Guide to Using the DaVinci Resolve Speed Editor – Capture Guide) |
| SOURCE OVERWRITE (SRC O/W) | Insérer le clip par correspondance timecode (multicam) (A Beginner’s Guide to Using the DaVinci Resolve Speed Editor – Capture Guide) | N/A |
| VIDEO ONLY | Toggle Insérer vidéo seulement (désactive audio) (Sync Bin Multi Camera Selection) | N/A (LED allumée = vidéo only actif) |
| AUDIO ONLY | Toggle Insérer audio seulement (désactive vidéo) (Sync Bin Multi Camera Selection) | N/A (LED allumée = audio only actif) |
| CUT | 1) Couper le clip à la tête de lecture (razor cut) (Function Keys ); 2) Si transition sur cut courant: supprimer la transition ([DaVinci Resolve – Keyboard | Blackmagic Design](https://www.blackmagicdesign.com/products/davinciresolve/keyboard#:~:text=The%C2%A0smart%20indicator%20in%20the%20timeline,so%20you%20can%20eliminate%20jump%C2%A0cuts)) |
| DISSOLVE (DIS) | Ajouter/ôter une transition Cross Dissolve sur la coupe ([DaVinci Resolve – Keyboard | Blackmagic Design](https://www.blackmagicdesign.com/products/davinciresolve/keyboard#:~:text=The%C2%A0smart%20indicator%20in%20the%20timeline,so%20you%20can%20eliminate%20jump%C2%A0cuts)) (Speed Editor DaVinci Resolve : Guide complet pour un montage) |
| SMOOTH CUT (SMTH CUT) | Ajouter/ôter une transition Smooth Cut (morph) sur la coupe | N/A |
| TRIM IN | Maintenir + molette = Trim (raccourcir/allonger) le début du clip précédent (rippling) (Speed Editor DaVinci Resolve : Guide complet pour un montage) | N/A |
| TRIM OUT | Maintenir + molette = Trim la fin du clip suivant (rippling) (Speed Editor DaVinci Resolve : Guide complet pour un montage) | N/A |
| ROLL / SLIDE | Maintenir + molette = Roll (déplacer la coupe entre deux clips, durée totale inchangée) (Speed Editor DaVinci Resolve : Guide complet pour un montage) | Double-press (puis maintenir + molette) = Slide (déplacer le clip en entier en ajustant voisins) (A Beginner’s Guide to Using the DaVinci Resolve Speed Editor – Capture Guide) |
| SLIP SOURCE (SLIP SRC) | Maintenir + molette = Slip du contenu du clip précédent la coupe (décaler son In/Out interne) ([DaVinci Resolve – Keyboard | Blackmagic Design](https://www.blackmagicdesign.com/products/davinciresolve/keyboard#:~:text=Image%3A%20Slip%20Source)) |
| SLIP DEST (SLIP DEST) | Maintenir + molette = Slip du contenu du clip après la coupe ([DaVinci Resolve – Keyboard | Blackmagic Design](https://www.blackmagicdesign.com/products/davinciresolve/keyboard#:~:text=Slip%20Destination)) |
| TRANSITION DURATION (TRANS DUR) | Maintenir + molette = régler la durée de la transition sur la coupe courante ([DaVinci Resolve – Keyboard | Blackmagic Design](https://www.blackmagicdesign.com/products/davinciresolve/keyboard#:~:text=Image%3A%20Transition%20Duration)) |
| SPLIT / MOVE | Press = Couper/Scinder au point courant (ou recoller si déjà coupé) (Function Keys ) | Double-press puis maintenir + molette = Move (déplacer le clip sélectionné le long de la timeline) (Function Keys ) (A Beginner’s Guide to Using the DaVinci Resolve Speed Editor – Capture Guide) |
| SNAP / (Viewer Size) | Press = Activer/Désactiver le snapping de la molette sur les cuts (aimantation) ([DaVinci Resolve – Keyboard | Blackmagic Design](https://www.blackmagicdesign.com/products/davinciresolve/keyboard#:~:text=Snap%20and%20Viewer%20Size)) |
| RIPPLE DELETE (RIP DEL) | Supprimer le clip sous la tête de lecture en refermant le trou (ripple) ([DaVinci Resolve – Keyboard | Blackmagic Design](https://www.blackmagicdesign.com/products/davinciresolve/keyboard#:~:text=Ripple%20Delete)) |
| AUDIO LEVEL / MARK | Maintenir + molette = ajuster le niveau audio du clip sélectionné (Function Keys ) | Double-press = ajouter un marqueur au point de lecture (Function Keys ); Double-press maintenu + molette = choisir couleur du marqueur (Function Keys ) |
| FULL VIEW / RVW | Press = Viewer en plein écran ([DaVinci Resolve – Keyboard | Blackmagic Design](https://www.blackmagicdesign.com/products/davinciresolve/keyboard#:~:text=Full%20Screen%20Viewer)) / Quitter plein écran |
| TRANS / TITLE | Maintenir = ouvrir menu des transitions, sélectionner avec molette, relâcher pour appliquer (Function Keys ) | Double-press maintenu + molette = changer police d’un titre texte sous la tête de lecture (Function Keys ) |
| ESC / UNDO | Press = Échap (annuler sélection, sortir du Sync Bin, etc.) (Function Keys ) | Double-press = Undo (annuler la dernière action) (Function Keys ) (répéter pour multi-undo) |
| SYNC BIN | Ouvrir la vue multicam Sync Bin (page Cut) (Function Keys ) / Ouvrir clip multicam en viewer (page Edit) (Function Keys ) | N/A |
| CAM 1–9 | Choisir l’angle caméra 1–9 (Sync Bin actif – plein écran sur cet angle) (Sync Bin Multi Camera Selection); En lecture multicam (Edit) = couper sur l’angle X (Sync Bin Multi Camera Selection) | Maintenir + molette = Live Override momentané : monter l’angle X en direct en joggant ([DaVinci Resolve – Keyboard |
| LIVE O/WR / RND | Press = Activer Live Override mode (montage multicam en direct, style régie ; LED on) (Live Overwrite Mode) | Double-press = Montage aléatoire (Random) d’angles depuis Sync Bin (Live Overwrite Mode) |
| VIDEO ONLY | (voir plus haut) Insérer uniquement la vidéo (pas d’audio) (Sync Bin Multi Camera Selection) | N/A (toggle on/off) |
| AUDIO ONLY | (voir plus haut) Insérer uniquement l’audio (pas de vidéo) (Sync Bin Multi Camera Selection) | N/A (toggle on/off) |
| STOP/PLAY | Lecture/Pause (contrôle de transport principal) (Sync Bin Multi Camera Selection) | N/A (Double-press = Stop + retour arrière quelques sec. en général) |
(Tableau : Récapitulatif des touches du Speed Editor, avec leurs fonctions principales et secondaires. Basé sur la documentation Blackmagic Design (Function Keys ) (Function Keys ) (DaVinci Resolve – Keyboard | Blackmagic Design) et l’expérience utilisateur.)
🎛️ Modes de navigation
- SHTL (Shuttle) : Permet une navigation rapide en avant ou en arrière dans la timeline en fonction de la vitesse de rotation de la molette.
- JOG : Offre une navigation image par image idéale pour des montages très précis.
- SCRL (Scroll) : Facilite un défilement continu et fluide de la timeline.
✂️ Insertion rapide des clips
- SMART INSERT : Insère automatiquement un clip à l’endroit optimal entre deux clips existants.
- APPEND : Ajoute le clip sélectionné automatiquement à la fin de la timeline.
- RIPPLE OVERWRITE : Remplace un clip existant tout en ajustant automatiquement les clips suivants pour éviter les trous.
- PLACE ON TOP : Permet d’insérer rapidement un clip sur une nouvelle piste au-dessus de votre montage actuel.
🔧 Fonctions Trim et Ripple
- TRIM IN/OUT : Ajuste les points de début (IN) et de fin (OUT) d’un clip directement à partir du clavier.
- ROLL : Permet d’ajuster précisément la transition entre deux clips sans modifier la durée totale du montage.
- RIPPLE DELETE : Supprime un segment choisi tout en refermant automatiquement l’espace vide créé, conservant ainsi un montage fluide.
🎚️ Contrôles audio
- AUDIO LEVEL : Maintenir la touche enfoncée et tourner la molette pour ajuster finement le volume audio d’un clip.
- AUDIO ONLY / VIDEO ONLY : Vous permet de choisir d’insérer uniquement la piste audio ou vidéo d’un clip, facilitant les ajustements spécifiques.
📹 Montage Multicam
- SYNC BIN : Affiche automatiquement tous les clips synchronisés par timecode ou audio pour faciliter la sélection d’angles.
- CAM 1 à CAM 9 : Sélectionnez instantanément un angle caméra précis.
- LIVE O/WR : Permet de monter en temps réel en passant d’un angle caméra à un autre comme si vous réalisiez un direct.
🚀 Actions avancées (Double clic, Appui long)
| Action | Effet détaillé |
|---|---|
| Double clic sur IN/OUT | Efface immédiatement les points In et Out |
| Maintien CLOSE UP + molette | Permet de repositionner verticalement le plan zoomé |
| Double clic AUDIO LEVEL | Crée un marqueur rapide sur la timeline |
| Double clic SNAP + molette | Ajuste instantanément la taille du visualiseur |
| Double clic ESC | Annule rapidement la dernière opération effectuée |
🗂️ Tableau récapitulatif des raccourcis
| Touche | Action principale | Double clic / Appui long |
| SMART INSERT | Insert clip intelligemment | Insère l’intégralité du clip |
| TRIM IN | Ajuste précisément le début du clip | – |
| TRIM OUT | Ajuste précisément la fin du clip | – |
| ROLL | Déplace la coupe entre deux clips | Passe en mode Slide |
| SPLIT | Coupe le clip sous la tête de lecture | Passe en mode Move |
🎯 Astuces cachées
- Changer rapidement la police des titres : Double clic maintenu sur la touche TRANS, puis tournez la molette pour visualiser et sélectionner rapidement la police.
- Redimensionner rapidement le viewer : Double clic maintenu sur SNAP et tourner la molette pour agrandir ou réduire l’affichage du visualiseur sans utiliser la souris.
❓ FAQ
Q : Le Speed Editor est-il utilisable sur la page Montage classique ?
R : Oui, cependant certaines fonctionnalités avancées sont limitées à la page Cut.
Q : Peut-on connecter le Speed Editor sans fil ?
R : Oui, il fonctionne parfaitement en Bluetooth ou en USB-C.
Q : Existe-t-il une commande rapide d’annulation (Undo) ?
R : Oui, un double clic rapide sur la touche ESC permet d’annuler la dernière action réalisée.
Conclusion
Le DaVinci Resolve Speed Editor révolutionne le montage vidéo en le rendant plus rapide, plus intuitif et plus fluide. Grâce à ses touches dédiées et à sa molette de précision, il permet d’exécuter d’une main des opérations complexes autrefois fastidieuses à la souris (inserts, trims synchronisés, montages multicam dynamiques, etc.), tout en réduisant la fatigue lors de longues sessions de montage. Bien que pensé pour la page Cut, il s’intègre aussi au workflow classique de la page Edit pour la sélection d’angles multicam ou l’ajustement audio (Sync Bin Multi Camera Selection).
Autant pour le monteur débutant que pour le professionnel, le Speed Editor apporte un gain de temps notable (assemblage accéléré avec Smart Insert et Append), une précision accrue (navigation image-par-image en Jog, trim au point près) et une ergonomie bien conçue (mains posées, raccourcis directs) (Speed Editor DaVinci Resolve : Guide complet pour un montage). Des fonctions cachées comme l’ajustement du cadrage Y d’un Close Up ou le changement de police des titres via la molette démontrent la profondeur de cet outil au-delà des apparences. En exploitant au mieux les combinaisons de touches (appuis longs, doubles appuis) détaillées dans ce guide, vous pourrez monter plus vite et plus efficacement dans DaVinci Resolve.
Entraînez-vous à utiliser ces raccourcis et à enchaîner les actions sans revenir à la souris : avec un peu de pratique, le Speed Editor deviendra un prolongement naturel de votre main sur vos projets vidéo. Bon montage !