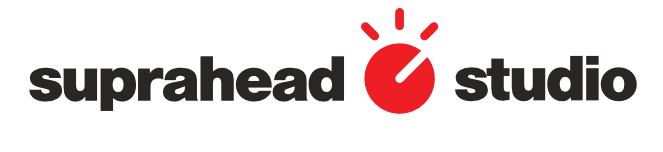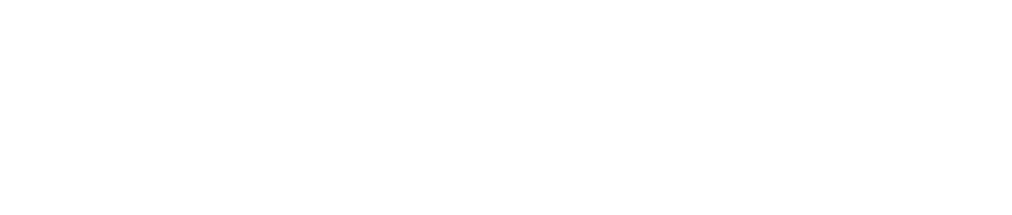DaVinci Resolve est l’un des logiciels d’édition vidéo les plus puissants et appréciés du marché. Que vous soyez monteur débutant ou professionnel, maîtriser les raccourcis clavier sur Mac est indispensable pour optimiser votre productivité et accélérer vos projets. Dans cet article, découvrez la liste complète des raccourcis clavier essentiels pour DaVinci Resolve, des plus basiques aux plus avancés.
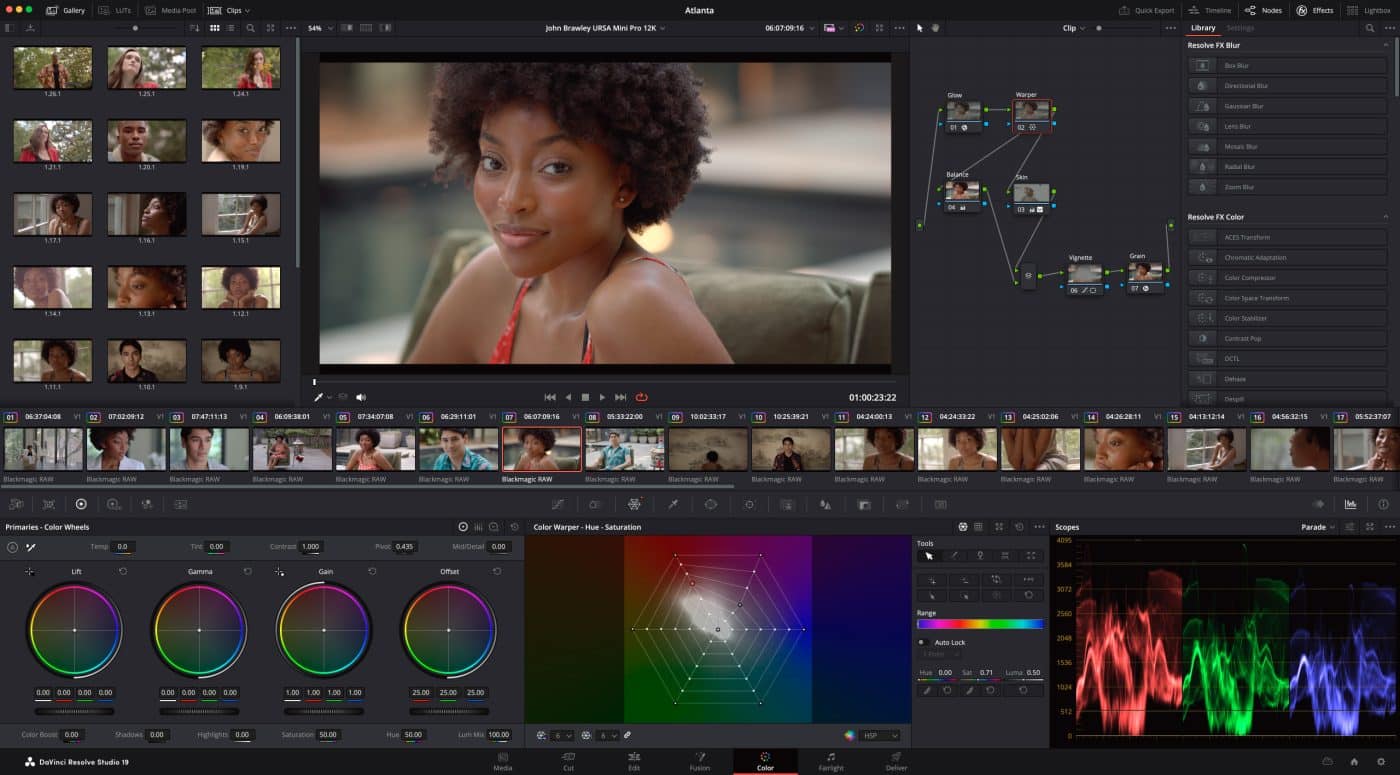
Pourquoi Utiliser des Raccourcis Clavier sur DaVinci Resolve ?
Les raccourcis clavier permettent :
- D’économiser du temps : Moins de clics, plus d’efficacité.
- D’améliorer votre fluidité de travail : Un montage sans interruption.
- De réduire la fatigue : Moins de navigation avec la souris.
1. Les Raccourcis Clavier Généraux
Ces raccourcis couvrent les commandes de base pour la lecture et la navigation.
| Action | Raccourci |
|---|---|
| Lecture / Pause | Espace |
| Lecture en avant | L |
| Lecture en arrière | J |
| Avancer image par image | → (Flèche droite) |
| Reculer image par image | ← (Flèche gauche) |
| Stop | K |
| Augmenter la vitesse de lecture | L (appuyer plusieurs fois) |
| Réduire la vitesse de lecture | J (appuyer plusieurs fois) |
2. Navigation dans la Timeline
La timeline est le cœur du montage. Ces raccourcis vous permettent de vous déplacer rapidement et précisément.
| Action | Raccourci |
|---|---|
| Aller au début de la timeline | Shift + I |
| Aller à la fin de la timeline | Shift + O |
| Aller à l’image clé précédente | [ |
| Aller à l’image clé suivante | ] |
| Aller au point de montage précédent | ↑ (Flèche haut) |
| Aller au point de montage suivant | ↓ (Flèche bas) |
| Déplacer la tête de lecture au point d’entrée | I |
| Déplacer la tête de lecture au point de sortie | O |
3. Gestion des Clips
Ces raccourcis sont indispensables pour manipuler vos clips efficacement.

| Action | Raccourci |
|---|---|
| Copier un clip | Cmd + C |
| Coller un clip | Cmd + V |
| Couper un clip | Cmd + X |
| Sélectionner tous les clips | Cmd + A |
| Supprimer un clip sélectionné | Backspace |
| Fractionner un clip | Cmd + \ |
| Joindre des clips | Option + \ |
| Activer/Désactiver un clip | D |
4. Les Modes d’Édition et de Trim
Ces raccourcis vous permettent de changer rapidement de mode pour affiner vos montages.
| Action | Raccourci |
|---|---|
| Mode sélection | A |
| Mode rasoir | B |
| Mode Trim | T |
| Sélectionner le point de montage le plus proche | V |
| Découper un clip en mode Ripple | Shift + [(gauche) ou]` (droite) |
| Ajouter une transition par défaut | Cmd + T |
5. Raccourcis pour l’Étalonnage
L’étalonnage est une étape cruciale pour donner un aspect professionnel à votre vidéo. Voici les raccourcis essentiels pour les coloristes.
| Action | Raccourci |
|---|---|
| Ajouter un nœud en série | Option + S |
| Ajouter un nœud parallèle | Option + P |
| Activer/Désactiver les nœuds | Option + D |
| Créer un nouveau nœud correcteur | Option + C |
| Basculer entre les versions d’étalonnage | Cmd + B (précédente) |
| Basculer entre les versions suivantes | Cmd + N |
6. Les Raccourcis Avancés : Sélection et Modification
Ces raccourcis avancés optimisent votre workflow pour les montages complexes.
| Action | Raccourci |
|---|---|
| Sélectionner tous les clips en avant | Y |
| Sélectionner tous les clips en arrière | Cmd + Y |
| Sélectionner tous les clips en avant (toutes pistes) | Option + Y |
| Zoomer sur la timeline | Cmd + + |
| Dézoomer sur la timeline | Cmd + - |
| Désactiver l’aimant | N |
Comment Personnaliser Vos Raccourcis sur DaVinci Resolve ?
Si certains raccourcis ne correspondent pas à votre workflow, DaVinci Resolve vous permet de personnaliser les touches :
- Allez dans le menu DaVinci Resolve > Keyboard Customization.
- Modifiez ou ajoutez les raccourcis selon vos besoins.
- Enregistrez votre configuration pour l’utiliser sur d’autres projets.
7. Raccourcis Clavier pour l’Audio
L’audio joue un rôle essentiel dans le montage vidéo. DaVinci Resolve propose plusieurs raccourcis pour optimiser le mixage et l’édition sonore.
| Action | Raccourci |
|---|---|
| Ouvrir l’onglet d’édition audio (Fairlight) | Shift + 7 |
| Ajouter un fondu d’entrée | Shift + T |
| Ajouter un fondu de sortie | Shift + R |
| Augmenter le volume d’un clip | Shift + Flèche haut |
| Diminuer le volume d’un clip | Shift + Flèche bas |
| Désactiver un clip audio | D |
| Ajouter une automation de volume | Option + Cmd + A |
| Accéder au mixer audio | Cmd + Shift + M |
8. Gestion des Effets et Titres
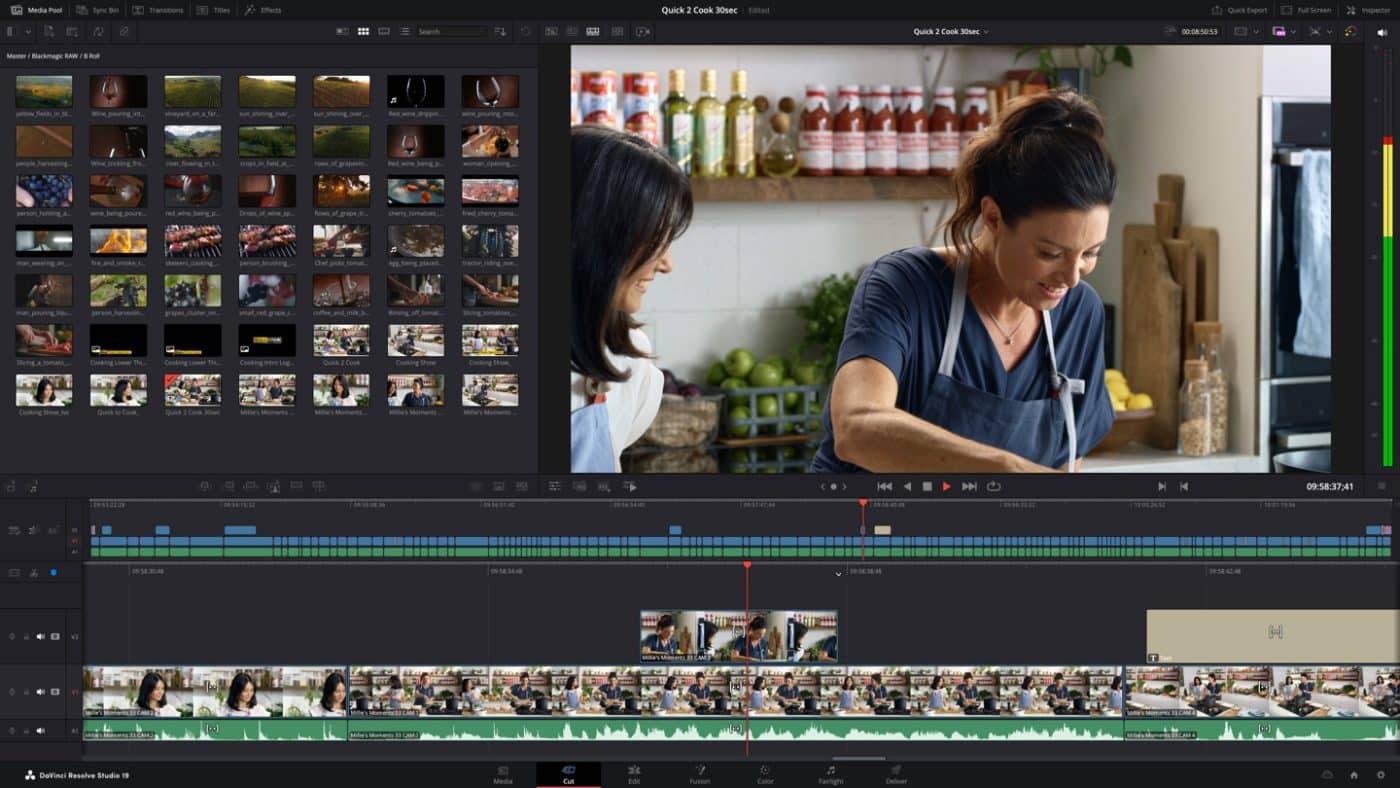
L’ajout d’effets et de titres est souvent nécessaire pour finaliser un projet. Ces raccourcis vous permettent de gagner du temps.
| Action | Raccourci |
|---|---|
| Ajouter un titre par défaut | Cmd + Shift + T |
| Ouvrir la bibliothèque d’effets | Shift + F |
| Ajouter un effet sélectionné au clip | Shift + Cmd + E |
| Dupliquer un clip avec effets | Option + Glisser |
| Activer/Désactiver les effets sur un clip | Option + D |
| Masquer/Afficher les titres et les effets | Shift + Cmd + H |
9. Raccourcis Clavier pour Gérer les Marques et Points Clés
Pour organiser votre montage ou créer des animations, les marques et les points clés sont cruciaux.
| Action | Raccourci |
|---|---|
| Ajouter un marqueur | M |
| Modifier un marqueur | Cmd + M |
| Supprimer un marqueur | Option + M |
| Aller au marqueur suivant | Shift + Flèche bas |
| Aller au marqueur précédent | Shift + Flèche haut |
| Ajouter un point clé | Option + K |
| Supprimer un point clé | Shift + Option + K |
10. Gagner du Temps avec les Espaces de Travail
DaVinci Resolve permet d’organiser vos espaces de travail en fonction des différentes étapes de la production.
| Action | Raccourci |
|---|---|
| Passer à l’onglet Montage | Shift + 4 |
| Passer à l’onglet Étalonnage | Shift + 6 |
| Passer à l’onglet Export | Shift + 8 |
| Activer le mode plein écran | Cmd + F |
| Ouvrir la boîte de dialogue des paramètres | Cmd + , (virgule) |
11. Personnalisation des Raccourcis : Étape par Étape
Vous souhaitez créer vos propres raccourcis pour un workflow parfaitement adapté ? Voici comment procéder :
- Allez dans DaVinci Resolve > Keyboard Customization.
- Sélectionnez un schéma existant (ex. Adobe Premiere, Final Cut Pro, etc.) ou créez-en un nouveau.
- Modifiez les touches en fonction de vos préférences.
- Enregistrez votre configuration en tant que « Preset personnalisé ».
- Exportez vos préférences pour les utiliser sur d’autres machines.
12. Astuces Bonus pour Booster votre Productivité
- Utilisez une souris à boutons programmables : Assignez des raccourcis essentiels à des boutons spécifiques pour gagner encore plus de temps.
- Investissez dans un clavier dédié : Certains claviers affichent directement les icônes des raccourcis de DaVinci Resolve.
- Adoptez des panneaux de contrôle : Pour l’étalonnage, des outils comme les panneaux Blackmagic Design peuvent accélérer votre workflow.
Conclusion : Passez au Niveau Supérieur sur DaVinci Resolve
Maîtriser les raccourcis clavier est une étape indispensable pour tout monteur vidéo utilisant DaVinci Resolve sur Mac. Que ce soit pour la navigation dans la timeline, la gestion des clips, l’étalonnage ou l’édition audio, ces raccourcis vous feront gagner un temps précieux.
Vous souhaitez aller encore plus loin ? Si vous avez besoin d’une vidéo professionnelle réalisée avec expertise, Suprahead Studio est là pour vous accompagner. Faites confiance à des experts pour vos projets audiovisuels et donnez vie à vos idées. 🎬
Maîtriser les raccourcis clavier dans DaVinci Resolve sur Mac est un véritable gain de temps pour tous les monteurs vidéo. Grâce à cette liste complète, vous serez capable de naviguer dans votre projet, d’éditer vos clips et d’étalonner vos vidéos plus rapidement.