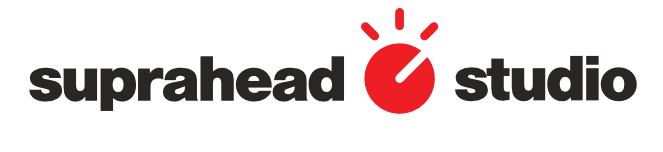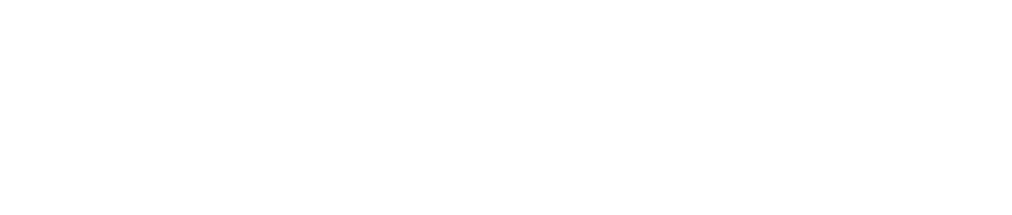DaVinci Resolve est un logiciel complet de post-production vidéo qui combine le montage, l’étalonnage des couleurs, les effets visuels et le mixage audio en une seule application. Ce guide intermédiaire, basé sur la dernière version disponible en 2025, vous propose une visite détaillée de l’interface et des fonctionnalités de DaVinci Resolve, avec des conseils pratiques, des tableaux comparatifs et des astuces SEO pour améliorer votre workflow. Que vous soyez déjà familier avec les bases ou que vous souhaitiez pousser plus loin vos compétences, ce guide couvre les points essentiels suivants :
- Interface et navigation
- Montage vidéo (éditing avancé)
- Étalonnage des couleurs (color grading)
- Mixage et traitement audio (Fairlight)
- Ajout d’effets visuels (Fusion)
- Gestion des médias
- Exportation des projets
- Optimisation des performances
Nous inclurons également une section FAQ pour répondre aux questions fréquentes, ainsi qu’un index de tous les termes clés utilisés. Grâce à des phrases courtes et concises, des listes claires, des captures d’écran illustrant l’interface et des citations issues de sources officielles et de professionnels, ce guide complet vous aidera à maîtriser DaVinci Resolve et à optimiser vos projets vidéo du début à la fin.
Interface et navigation
DaVinci Resolve est structuré en 7 pages principales qui correspondent chacune à une étape du workflow de post-productionblackmagicdesign.com. Ces pages, accessibles par les onglets en bas de l’écran, offrent des espaces de travail dédiés :
- Média (Media) : importation, organisation et préparation des fichiers médias.blackmagicdesign.com
- Cut : montage rapide pour dérusher et assembler rapidement une ébauche de film.blackmagicdesign.com
- Montage (Edit) : montage vidéo traditionnel avec timeline multi-pistes pour des projets détaillés.
- Fusion : effets visuels et animations graphiques (compositing nodal).
- Étalonnage (Color) : correction colorimétrique et color grading avancé des séquences.
- Fairlight : mixage audio professionnel (DAW intégré) pour le son.
- Exportation (Deliver) : exportation du projet final dans le format souhaité.
Chaque page rassemble des outils spécifiques à la tâche correspondante (montage, VFX, audio, etc.), et un simple clic suffit pour passer de l’une à l’autreblackmagicdesign.com. Cette organisation de l’interface permet de suivre un flux de travail logique, de l’ingestion des médias jusqu’à la sortie finale du projet.
Navigation : Vous pouvez naviguer entre les pages rapidement via les onglets ou à l’aide de raccourcis clavier (par exemple, Shift+2 pour accéder à la page Cut, Shift+3 pour Montage, etc.reddit.com). L’interface de chaque page est modulable : il est possible d’afficher ou masquer des panneaux (média, mixeur, inspecteur, scopes…) selon vos besoins. Par exemple, en mode Montage, vous pouvez afficher l’Inspecteur (panneau des propriétés du clip) à droite pour ajuster les paramètres d’un élément sélectionné, ou afficher les scopes (parade, waveform, vecteurscope) en mode Étalonnage pour contrôler précisément vos couleurs. N’hésitez pas à utiliser le mode plein écran sur la visionneuse (Ctrl+F sur PC) pour prévisualiser vos images en détail2pop.calarts.edu. L’ensemble de l’interface est pensé pour être personnalisable, y compris la disposition sur deux écrans si vous disposez de moniteurs multiples, afin d’offrir un confort de travail optimal aux monteurs et étalonneurs.
Montage vidéo
La page Montage de DaVinci Resolve est l’outil principal pour un montage vidéo avancé. Elle propose une timeline multi-pistes traditionnelle, similaire à celle d’autres logiciels de montage non linéaire (NLE), ce qui facilite la prise en main pour les utilisateurs venant d’autres horizonsblackmagicdesign.com. Toutefois, elle regorge de fonctionnalités professionnelles pour affiner vos séquences : outils de coupe, de trim, gestion fine des transitions, titres, effets, etc.
Capture d’écran de la page Montage, avec la timeline multi-pistes en bas, la médiathèque (Media Pool) à gauche et l’inspecteur (propriétés du clip) à droite. On y voit des pistes vidéo (V1, V2…) et audio (A1, A2…) avec des clips montés sur la timeline.
Outils de montage : Sur la timeline, vous pouvez sélectionner l’outil Lame (Razor) pour découper des clips ou utiliser le raccourci Ctrl+B pour scinder un clip à l’emplacement de la tête de lectureyoutube.com. DaVinci Resolve offre un ensemble très complet d’outils de trim (raccord) pour ajuster précisément les points d’entrée/sortie des plans. En particulier, la page Montage comprend plus d’outils de raccord que n’importe quel autre logiciel, comme le rognage dynamique JKL (permettant de rogner en lecture continue) et le rognage asymétrique pour décaler simultanément le début d’un plan et la fin d’un autreblackmagicdesign.com. Ces outils contextuels vous permettent de peaufiner votre montage au cadre près, tout en visualisant en temps réel le résultat dans la visionneuse. Pour utiliser ces fonctions avancées, placez le curseur près des extrémités d’un clip dans la timeline : l’icône de trim changera pour indiquer le mode (rognage d’entrée, de sortie, trim roulant, etc.). Les touches J-K-L contrôlent la lecture en arrière, pause et lecture en avant (appuyez plusieurs fois pour accélérer la vitesse), ce qui est très utile lors du trim dynamique.
Assemblage et Cut page : Pour des montages rapides, la page Cut offre une interface simplifiée avec une double timeline (vue globale + vue détaillée) et des outils intelligents d’assemblageblackmagicdesign.com. Vous pouvez y réaliser un premier cut efficace, notamment pour les projets aux délais serrés, puis basculer sur la page Montage pour affiner les détails. La Cut page propose par exemple la fonction Source Tape qui affiche tous vos plans à la suite, facilitant le dérushage rapide, et des outils de montage intuitifs pour accélérer le travail. Cependant, la page Montage reste plus complète pour les ajustements précis et la gestion avancée (multipistes, effets complexes, etc.) – c’est pourquoi DaVinci Resolve vous laisse libre d’utiliser l’une, l’autre, ou les deux de manière complémentaire en fonction de votre flux de travail.
Transitions, titres et effets : DaVinci Resolve intègre une bibliothèque de transitions et d’effets prête à l’emploi. Pour ajouter une transition (par exemple un fondu enchaîné) entre deux plans, il suffit de glisser-déposer une transition depuis la bibliothèque d’effets sur la coupe souhaitée, ou d’utiliser le raccourci Ctrl+T pour insérer la transition par défaut. Les titres peuvent être créés facilement : la bibliothèque d’effets propose des générateurs de texte 2D simples, des modèles de titres Fusion 3D plus élaborés, et même un outil de sous-titres completblackmagicdesign.comblackmagicdesign.com. Déposez un titre sur une piste vidéo au-dessus de votre montage, puis personnalisez son contenu et son style via l’Inspecteur (texte, police, couleur, animations…). Pour animer un élément (opacité d’un clip, position, zoom, etc.), utilisez les images clés dans l’Inspecteur en cliquant sur le losange à côté du paramètre à animer et en définissant des valeurs à différents moments du clipblackmagicdesign.com. DaVinci Resolve permet également d’appliquer des effets vidéo (flou, correction colorimétrique, etc.) directement sur la timeline via les Resolve FX ou des plug-ins OpenFX tiersblackmagicdesign.com. Ces effets peuvent être empilés sur un clip ou placés sur un Adjustment Clip (clip d’ajustement) pour affecter plusieurs plans en dessous, ce qui est très utile pour des traitements globalisés (par exemple, étalonner rapidement toute une séquence avant le travail précis dans la page Couleur).
Montage audio sur la timeline : La page Montage dispose d’outils audio basiques pour ajuster le son sans quitter l’interface. Vous pouvez par exemple régler le volume d’un clip audio directement sur la forme d’onde en tirant la barre de volume, ou ajouter un fondu audio en faisant glisser les poignées aux extrémités du clip. L’Inspecteur permet d’appliquer rapidement un fondu d’entrée/sortie, de modifier le panoramique ou d’ajouter un Equalizer 4 bandes sur un clipblackmagicdesign.com. Pour un traitement audio plus poussé (mixage multi-pistes, effets audio complexes), il suffira de basculer sur la page Fairlight, mais pour de nombreuses éditions simples le module dans la page Montage sera suffisant.
Multicam et synchronisation : DaVinci Resolve facilite le montage multi-caméras. Vous pouvez synchroniser plusieurs angles via l’audio ou le timecode dans la page Média, créer un clip multicam, puis le monter comme un seul clip dans la timeline. La page Montage offre un viewer spécial multicam qui affiche simultanément tous les angles (4, 9, 16 caméras) et permet de couper en direct en choisissant l’angle désiréblackmagicdesign.com. Ce workflow est idéal pour les interviews ou concerts filmés avec plusieurs caméras : il suffit de lancer la lecture et de cliquer sur les vignettes d’angles pour changer de vue, DaVinci Resolve créera automatiquement les coupes correspondantes sur la timeline.
Conseil : Utilisez abondamment les raccourcis clavier en montage pour gagner du temps. Par exemple, I et O pour marquer les points In/Out sur vos médias ou sur la timeline, F9 pour monter en Insertion, F10 pour monter en Overwrite (écrasement), Ctrl+Z pour annuler la dernière action, D pour activer/désactiver un clip (le masquer sans le supprimer), ou encore Q/W pour réaliser des coupes rapides en début/fin de clip (ripple trim jusqu’à la tête de lecture). Ces raccourcis, une fois maîtrisés, rendent le montage beaucoup plus fluide et efficace.
Étalonnage des couleurs
La page Étalonnage (Color) de DaVinci Resolve est dédiée à la correction colorimétrique et au finishing visuel de vos vidéos. C’est une étape cruciale pour donner une identité visuelle à votre projet et assurer la cohérence des images entre elles. L’interface de la page Étalonnage comporte généralement, par défaut : à gauche le Viewer (moniteur d’image), en dessous les miniatures des plans de la timeline (pellicule), au centre les outils de color grading (roues colorimétriques, courbes, etc.), à droite les scopes (parade RVB, waveform, vecteurscope…) et en bas le nœud de configuration (nodes).
DaVinci Resolve a la réputation d’être l’un des outils d’étalonnage les plus performants d’Hollywood, offrant une créativité sans limites aux coloristesblackmagicdesign.com. L’approche de Resolve repose sur un système de nœuds (nodes) pour appliquer les corrections de couleur. Chaque nœud peut être vu comme une « couche » d’ajustement, mais au lieu de couches empilées de façon rigide, on a la flexibilité de connecter des nœuds en série ou en parallèle, ce qui évite les empilements compliqués et les menus cachésblackmagicdesign.com. En d’autres termes, les nœuds fonctionnent comme des blocs modulaires : on les relie entre eux pour construire l’effet désiré, ce qui permet de visualiser clairement le flux de traitement de l’imageblackmagicdesign.com. Par exemple, un nœud peut servir à la correction primaire (balance des blancs, contraste de base), un second nœud à une correction secondaire (modifier une couleur spécifique), un troisième à l’ajout d’un effet (par exemple un vignettage ou du flou) et ainsi de suite, chaque nœud apportant une modification distincte. Vous pouvez nommer les nœuds et les organiser à l’écran pour garder un workflow clair.
Correction primaire : La correction colorimétrique primaire consiste à équilibrer l’image entière. Dans Resolve, vous disposez des roues de couleurs primaires (Lift, Gamma, Gain, Offset) pour ajuster le niveau et la teinte des basses lumières, des tons moyens et des hautes lumières. Ces outils permettent de régler l’exposition (luminosité) et la balance des couleurs globales de votre plan. Par exemple, pour corriger une image trop froide, on pourra ajouter du jaune/rouge dans le Gain (hautes lumières) et le Gamma (tons moyens) pour réchauffer l’image. Les Curves (courbes) offrent un contrôle précis en fonction des tonalités ou des couleurs : courbe Hue vs Hue pour modifier une teinte spécifique, Hue vs Sat pour agir sur la saturation d’une couleur, Lum vs Sat etc., chacune permettant des ajustements ciblésblackmagicdesign.comblackmagicdesign.com. On peut ainsi, par exemple, augmenter la saturation du ciel sans affecter le reste, grâce à ces courbes secondaires. Les Scopes professionnels (moniteurs de signaux) doivent devenir vos alliés : le parade RGB ou le waveform vous indiquent les niveaux de luminance et la répartition des couleurs, ce qui vous aide à obtenir un étalonnage équilibré et conforme aux standards (éviter les noirs écrasés ou les blancs brûlés).
Correction secondaire : Une fois l’équilibre général obtenu, l’étalonnage secondaire permet d’isoler et de modifier une zone précise ou une couleur spécifique de l’image. Pour ce faire, deux outils principaux : les qualificateurs et les Power Windows. Le qualificateur (pipette) sert à sélectionner une teinte particulière dans l’image (par exemple le bleu d’un ciel, la couleur d’un vêtement) en fonction de sa teinte, saturation et luminanceblackmagicdesign.com. Après sélection, Resolve génère une mask montrant les zones affectées (on peut voir le masque en noir et blanc sur le Viewer). On peut affiner la sélection avec les contrôles du qualificateur (élargir ou restreindre la plage de couleurs, adoucir le masque). Ensuite, les modifications (via les roues, courbes, etc.) n’impacteront que la partie sélectionnée. Les Power Windows, quant à elles, sont des masques géométriques (cercle, carré, polygone ou dessin à main levée) que l’on peut placer sur l’image pour cibler une zoneblackmagicdesign.com. Par exemple, on peut créer un Power Window circulaire sur un visage pour l’éclairer indépendamment du reste. La grande force de DaVinci Resolve est de proposer le tracking (suivi de mouvement) automatique de ces fenêtres : si le sujet se déplace, l’algorithme de suivi suivra le masque image par image afin qu’il reste positionné sur la zone voulue. Cela permet par exemple de suivre un personnage en mouvement et d’éclaircir son visage tout au long de la scène. Une fois la zone isolée (via qualificateur ou fenêtre), on réalise l’ajustement secondaire voulu (changer une couleur, augmenter la luminosité d’un élément, etc.) sans altérer le reste de l’imageblackmagicdesign.com.
Outils avancés : La page Étalonnage inclut de nombreux outils avancés pour des besoins spécifiques. Parmi eux, l’outil de correspondance (Color Matcher) qui, à l’aide d’une charte de couleurs filmée sur le tournage, peut automatiquement ajuster l’image pour obtenir une colorimétrie neutre. Très pratique pour obtenir une base cohérente rapidement. Le mode HDR propose des roues de couleurs dédiées pour étalonner les contenus à large gamme dynamique (on y trouve des contrôles Highlight, Shadow, Global plus fins pour les extrêmes). On trouve également plus de 90 plugins Resolve FX accélérés GPU/CPU pour améliorer l’image ou ajouter des effets (flou de beauté, grain de film, aberration chromatique, etc.)blackmagicdesign.com. Certains de ces outils, comme la réduction de bruit spatiale et temporelle, sont extrêmement puissants pour nettoyer le grain ou les imperfections de vos rushesblackmagicdesign.com – notez toutefois que la réduction de bruit et quelques effets avancés nécessitent la version Studio du logiciel. DaVinci Resolve intègre même des outils dopés à l’IA via le DaVinci Neural Engine, par exemple le Magic Mask (masque magique) qui permet de sélectionner automatiquement un sujet (personne, objet) en un clic et de créer un masque dynamique autour de celui-ci, sans devoir rotoscoper manuellement. Cela peut faire gagner un temps précieux pour isoler un personnage du décor et traiter son étalonnage séparément. De même, l’outil Object Removal peut supprimer automatiquement un élément indésirable dans une scène en le remplaçant intelligemment par le contexte environnant.
Workflow d’étalonnage conseillé : Pour un intermediate user, une bonne approche d’étalonnage consiste à suivre ces étapes :
- Étape 1 : corrections primaires sur tous les plans (balance des blancs, exposition, contraste) pour normaliser et équilibrer vos images.
- Étape 2 : matching – faites en sorte que les plans d’une même scène s’accordent (couleurs cohérentes entre les différents angles, luminosité égale).
- Étape 3 : look créatif – appliquez un look ou une ambiance (par exemple en ajoutant une LUT créative ou en modifiant globalement la teinte) de manière uniforme sur l’ensemble du film ou par séquences.
- Étape 4 : corrections secondaires pour régler les derniers détails (éclaircir un visage, atténuer une couleur trop vive, vignette de mise en valeur, etc.).
- Étape 5 : finesse et vérification – contrôlez sur scopes la conformité (légalisation si diffusion TV, etc.), et testez la lecture sur moniteur étalonné pour valider que tout est correct.
N’oubliez pas d’utiliser les groupes et les nœuds partagés si nécessaire. Par exemple, vous pouvez grouper tous les plans d’une même scène et appliquer un nœud de réglage commun au niveau du groupe (très pratique pour harmoniser une scène entière). Les nœuds partagés, quant à eux, permettent d’appliquer la même correction à plusieurs clips non contigus : si vous modifiez ce nœud partagé, la modification se répercutera sur tous les clips liéstutkit.com. Une fonction précieuse pour des plans qui doivent garder exactement le même étalonnage (par exemple des interviews filmées avec la même configuration à des moments différents).
Astuce : Utilisez la fonction Still de la galerie pour sauvegarder des captures étalonnées de référence (grabs). Vous pouvez ainsi prendre un snapshot d’un plan étalonné et l’utiliser comme référence visuelle pour étalonner un autre plan (fonction Split Screen ou l’outil de comparaison Wipe permettant de glisser une ligne de séparation sur le viewer pour comparer deux plans). Cela garantit une cohérence de votre étalonnage tout au long du projet.
Mixage et traitement audio (Fairlight)
La page Fairlight de DaVinci Resolve est un véritable studio audio intégré, offrant des outils professionnels de mixage, d’enregistrement et de post-production audio. L’interface Fairlight se présente comme une station de travail audio numérique (DAW) complète : on y retrouve une timeline dédiée aux pistes audio, un mélangeur (mixer) avec faders, Mute/Solo, inserts d’effet et bus master, des éditeurs de forme d’onde, etc. Cette partie audio est suffisamment puissante pour gérer jusqu’à 2000 pistes audio en temps réel grâce au moteur Fairlight Audio Coreblackmagicdesign.com, avec prise en charge des mixages multi-canaux (stéréo, 5.1, 7.1 et même formats immersifs comme Dolby Atmos). Pour l’utilisateur intermédiaire, cela signifie qu’aucune session audio n’est trop lourde pour DaVinci : vous pouvez travailler le son de votre court-métrage ou de votre vidéo aussi finement qu’avec un logiciel audio dédié, sans quitter Resolve.
Organisation des pistes : Tout d’abord, structurez vos pistes audio de manière logique (dialogues, musiques, bruitages, ambiances séparés sur des pistes dédiées). Vous pouvez créer des Bus (bus de mixage) pour regrouper certaines pistes (par exemple toutes les pistes de dialogues vers un bus “Dialogues” qui sera ensuite routé vers le master). Cela facilite l’application d’effets globaux (compresser tous les dialogues d’un coup, par exemple) et le contrôle des niveaux. La timeline Fairlight permet d’éditer les clips audio (découper, déplacer, étirer si nécessaire pour du retiming audio) de façon similaire à la timeline vidéo. En mode Fairlight, des outils supplémentaires apparaissent, comme le dessin d’enveloppe pour l’automation (vous pouvez dessiner la courbe de volume ou de panoramique directement sur la piste).
Interface de la page Fairlight (mixage audio) dans DaVinci Resolve. On aperçoit à gauche une console matérielle Fairlight, et sur l’écran de droite la timeline audio multi-pistes avec formes d’onde, ainsi que le mixer à l’écran affichant les vumètres, égaliseurs et plugins insérés sur chaque piste.
Édition et effets audio : En sélectionnant un clip audio, vous pouvez accéder à ses paramètres dans l’Inspecteur (montage). Par exemple, ajuster le gain d’un clip individuellement, modifier la hauteur (pitch) ou inverser la phase. Pour un traitement plus créatif, DaVinci Resolve fournit plus de 25 plugins Fairlight FX natifsblackmagicdesign.com couvrant les besoins courants : équaliseur paramétrique, compresseur, limiteur, réverbération, de-esser (anti-sibilances), suppression de bruit, hum remover (anti-bourdonnement), etc. Vous pouvez insérer ces effets sur les clips ou directement sur les pistes via le mixer (section Effects de chaque tranche de console). Par exemple, pour nettoyer un enregistrement de voix, appliquez l’effet Voice Isolation (isolation de la voix par IA) ou un Noise Reduction, puis un EQ pour affiner le timbre, et peut-être un léger compresseur pour égaliser les niveaux. Ces outils intégrés sont accélérés en temps réel, ce qui permet de les cumuler sans trop alourdir la session.
Mixage et automation : Le mélangeur Fairlight offre un contrôle de mixage très précis. Chaque piste audio dispose d’un fader de volume, d’un panoramique, d’indicateurs de niveau VU ou pico mètre, et peut être assignée à un ou plusieurs bus. Lorsque vous ajustez les volumes et panoramiques en lecture, vous pouvez enregistrer ces mouvements grâce à l’automation. Par exemple, activer le mode d’automation Write sur une piste, puis faire Play et bouger le fader : la courbe de volume sera écrite automatiquement. Au prochain passage en lecture (mode Read), le volume suivra la courbe enregistrée. Cette technique est indispensable pour gérer les variations complexes (monter un micro progressivement, baisser la musique pendant un dialogue, etc.). On peut automatiser non seulement le volume, mais aussi la panoramique, l’envoi vers un effet, etc., ce qui donne un contrôle détaillé du mixage dans le temps.
Enregistrement et post-synchro : Si vous devez enregistrer une voix-off ou des bruitages, Fairlight intègre des fonctions d’enregistrement multipiste. Armez la piste voulue, branchez un micro, puis cliquez sur Record pour enregistrer directement dans la timeline. Il propose également un outil d’ADR (Automated Dialog Replacement) pour la post-synchronisation : on peut afficher les lignes de dialogues à re-doubler, lancer l’enregistrement en boucle sur une section précise, etc., afin de faciliter le doublage en studio. Ces fonctionnalités avancées dépassent souvent le cadre d’un simple usage intermédiaire, mais il est bon de savoir qu’elles existent et que DaVinci peut gérer cela sans problème.
Monitoring et export audio : La page Fairlight permet de monitorer en différentes configurations (passer en mono, en stéréo, faire un downmix). Avant l’export final, assurez-vous que vos niveaux audio sont cohérents et sans distorsion (peak max conseillé ~ -6 dBFS pour de la musique, ~ -10 à -14 dBFS pour dialogues selon standard, ou respect des normes broadcast si applicable comme R128). DaVinci Resolve vous permet d’exporter la piste audio finale mixée dans différents formats (du simple stéréo AAC ou WAV, jusqu’à du DTS ou Atmos via des fichiers maîtres spécifiques – ces derniers nécessitent souvent Resolve Studio et des plugins Dolby). Vous pouvez également exporter des stems audio séparés (pistes séparées ou groupes) en désactivant certaines pistes lors de l’export vidéo, ou via la fonction Deliver en mode Audio Only.
En résumé, le module Fairlight vous donne un contrôle total sur l’audio de votre projet. Pour un monteur vidéo intermédiaire, cela signifie qu’il est possible de finaliser entièrement le son (nettoyage, mixage, ajout de musique et d’effets sonores) sans quitter DaVinci Resolve, ce qui simplifie le workflow de post-production.
Ajout d’effets visuels (Fusion)
La page Fusion est l’atelier des effets spéciaux et animations dans DaVinci Resolve. Il s’agit d’un module de compositing et motion design puissant, équivalent à un logiciel dédié comme After Effects ou Nuke, mais intégré directement dans Resolve. Fusion fonctionne sur une base nodale (par nœuds), ce qui le différencie de la plupart des workflows à base de calques. Cette approche par nœuds peut sembler déroutante au premier abord, mais elle se révèle plus flexible et plus puissante pour les effets complexesblackmagicdesign.com.
Fonctionnement de Fusion : Pour ajouter un effet visuel à un plan, il suffit de sélectionner ce clip sur la timeline Montage, puis de basculer vers la page Fusion. Le clip sélectionné sera automatiquement chargé sous forme de nœud MediaIn (source vidéo) relié à un nœud MediaOut (résultat final renvoyé vers la timeline). Entre ces deux nœuds, vous allez insérer et chaîner des nœuds d’effet. Par exemple, pour ajouter un texte animé au-dessus d’une vidéo, vous créerez un nœud Text+, que vous relierez à un nœud Merge afin de le superposer sur le MediaIn (le Merge sert à combiner deux flux : un Foreground et un Background). Vous pourriez ensuite ajouter un nœud Blur entre le Text+ et le Merge pour flouter le texte, etc. Chaque nœud apporte un traitement ou un élément : il existe des nœuds pour les transformations (redimensionner, déplacer, pivoter), pour les masques/rotoscopie, pour les incrustations (keying, chroma key pour fond vert), des générateurs de particules, des extrudeurs 3D, des suivis de mouvement, etc. Fusion propose des centaines d’outils 2D et 3D pour créer des effets sophistiquésblackmagicdesign.com. L’intérêt du système nodal est de visualiser clairement les enchaînements d’effets : vous pouvez brancher/débrancher un nœud, changer l’ordre en rebranchant autrement, sans avoir à gérer d’innombrables couches imbriquées.
Capture d’écran de la page Fusion. En bas, la zone de nœuds montre un montage simple : un nœud MediaIn (média source) relié à un nœud Texte (Text1), ensuite combiné via un nœud Merge1 avec le fond, puis envoyé au nœud MediaOut. Cette arborescence nodale représente un titre texte superposé sur la vidéo. En haut à droite, on voit le panneau Inspector avec les paramètres du nœud sélectionné (ici le texte).
Utilisation typique : Fusion est idéal pour créer des titres animés avancés, des génériques, des animations graphiques (logos animés, lower thirds élaborés), ou pour réaliser des compositings complexes (incruster un élément 3D dans une scène filmée, ajouter des effets spéciaux comme une explosion, un écran à remplacer, etc.). Par exemple, pour un effet de texte qui scintille puis explose en particules, Fusion pourra combiner un système de particules à un texte, le tout piloté par quelques keyframes. La timeline Fusion (en bas de l’écran) permet de gérer le timing de chaque nœud/effet, et les éditeurs Spline et Keyframes offrent un contrôle fin sur les interpolations d’animation (courbes de Bézier pour adoucir les mouvements, etc.).
2D et 3D : Fusion fonctionne aussi bien en 2D qu’en 3D. Vous pouvez créer une scène 3D avec caméras virtuelles, lumières et objets 3D directement dans Fusion. Par exemple, importer un objet 3D (logo, modèle) ou utiliser des formes simples, les animer en 3D, et les intégrer via un nœud Renderer3D qui renverra l’image 2D composite. C’est très utile pour des titres 3D ou des éléments graphiques volumétriques. Fusion gère la stéréoscopie (3D relief), le tracking 3D (caméra tracker pour caler des éléments dans un mouvement de caméra réel), etc., ce qui ouvre des possibilités dignes d’un studio d’effets visuels professionnel.
Exemples concrets :
- Incrustation fond vert (Chroma Key) : utilisez le nœud Delta Keyer ou Chroma Keyer en Fusion. Connectez le MediaIn (avec fond vert) dans un Delta Keyer, définissez la couleur verte à supprimer (qualifier), le résultat sera un sujet détouré. Ajoutez un arrière-plan (MediaIn d’une autre source ou un Background node) via un Merge pour remplacer le vert par ce décor. Affinez les bords du mask avec un nœud Matte Control si nécessaire.
- Tracking de texte sur une scène : avec le Planar Tracker ou Tracker, vous pouvez analyser le mouvement de la caméra dans une séquence, puis attacher un texte ou un graphique qui suivra naturellement ce mouvement (par exemple un panneau ajouté sur un mur filmé en mouvement).
- Effet de particules : Fusion propose un système nodal de particules. Vous pouvez émettre des particules (nœud PEmitter), définir leur comportement (gravité, rebonds via PGravity, PBoundaries, etc.), et leur apparence (PPShape, PRender). En reliant cela à un texte ou à une image, vous pourriez faire un effet de dispersion (du texte qui se désintègre en poussière, par exemple).
- Correction compositing : si vous faites un set extension (ajout d’un décor numérique), Fusion permet de gérer des masquages précis, des étalonnages partiels sur éléments intégrés, etc., en parallèle de votre montage.
Templates Fusion et macros : Si créer un effet de zéro vous semble complexe, sachez que DaVinci Resolve fournit de nombreux modèles Fusion prêts à l’emploi (dans la bibliothèque d’effets de la page Edit, ce sont les titres ou effets étiquetés Fusion). Vous pouvez simplement les glisser sur la timeline et éditer le texte ou quelques paramètres dans l’Inspecteur. De plus, la communauté de Resolve partage beaucoup de Macros Fusion (effets Fusion encapsulés dans un seul nœud avec quelques contrôles exposés). Vous pouvez aussi créer vos propres macros en regroupant des nœuds et en exposant certains paramètres couramment utilisésblackmagicdesign.com. Ces macros apparaîtront ensuite dans vos outils personnalisés, ce qui évite de reconstruire sans cesse les mêmes enchaînements nodaux.
Conseil : Pour un monteur intermédiaire, Fusion peut paraître intimidant. Commencez par de petits projets pour vous familiariser avec les nœuds. Utilisez les viewers gauche et droit pour voir simultanément différents nœuds (touche 1 et 2 pour envoyer un nœud vers viewer 1 ou 2). N’hésitez pas à tirer parti des nombreux tutoriels en ligne sur Fusion pour apprendre des techniques spécifiques. Enfin, pensez que tout ce que vous faites dans Fusion est traité avant l’étalonnage (par défaut) : il est souvent judicieux d’appliquer vos effets Fusion puis de revenir dans la page Color pour harmoniser le rendu final. Fusion étant exigeant en calcul, utilisez éventuellement la mise en cache des compositions Fusion lourdes (en mode Smart Cache ou en forçant le cache sur un nœud via un Saver node) pour obtenir une lecture fluide.
Gestion des médias
Une bonne gestion des médias en amont facilite grandement le travail de montage et la performance du logiciel. DaVinci Resolve propose la page Média pour organiser et préparer vos fichiers avant même de commencer à monter.
Importation des médias : Dans la page Média, le panneau de gauche affiche les disques et dossiers de votre ordinateur (Media Storage). Naviguez dans vos répertoires et glissez-déposez les fichiers souhaités vers le Media Pool (le bac de médias du projet)2pop.calarts.edu. Vous pouvez aussi utiliser le menu Fichier > Importer ou un clic droit Importer un média. Il est recommandé de regrouper en amont tous les fichiers du projet (rushes vidéo, audio, images) dans un dossier principal sur votre disque, afin de faciliter la gestion (Resolve ne fait que lier les médias, il ne crée pas de copies à l’import). Lors de l’import, Resolve sait lire une grande variété de formats vidéo et audio : du MP4 H.264 standard jusqu’aux fichiers bruts (RAW) de caméras professionnelles. Vérifiez la fréquence d’images de votre projet dès le départ (dans les paramètres du projet), car une fois définie et des médias importés, mieux vaut éviter de la changer pour ne pas provoquer de désynchronisations.
Organisation dans le Media Pool : Traitez le Media Pool comme la bibliothèque de votre projet. Créez des dossiers (bins) pour organiser vos éléments : par exemple un bin par jour de tournage, par type de plan, ou par catégorie (Interviews, B-roll, Musique, Graphiques…). Vous pouvez créer des Smart Bins (dossiers intelligents) basés sur des critères : par exemple un Smart Bin qui regroupe automatiquement tous les plans marqués avec un certain mot-clé ou tous les plans en 50 fps. Pour ajouter des métadonnées à vos médias, utilisez le panneau de droite en page Média ou dans le Media Pool de la page Edit : vous pouvez renseigner des descriptions, des mots-clés, le nom du caméraman, la scène/prise, etc. Ces métadonnées sont très utiles ensuite pour trier, filtrer ou effectuer des recherches au sein de votre projet, surtout sur les projets volumineux.
Synchronisation et dérushage : La page Média propose des outils pour préparer vos médias avant le montage. Par exemple, vous pouvez synchroniser automatiquement des clips vidéo avec leur audio externe grâce à la fonction Auto-Sync (par timecode ou forme d’onde). Sélectionnez un clip vidéo et son fichier audio séparé, clic droit > Auto Sync Audio > Based on Waveform : Resolve alignera l’audio sur la vidéo en fonction des ondes sonores, ce qui est très pratique pour les tournages faits avec enregistreur audio séparé. Vous pouvez aussi pré-trier les bonnes prises : en double-cliquant un clip dans le Media Pool, il s’ouvre dans le viewer source, et vous pouvez déjà y définir des points In/Out, voire créer des Sub-Clips (sous-clips) à partir d’une portion du média (clic droit > Créer un sous-clip). Ces sous-clips apparaîtront comme des éléments indépendants dans le Media Pool, ce qui est un moyen de pré-dérusher vos longues séquences en isolant les moments pertinents.
Clone Tool et sauvegarde : Resolve intègre un outil de Clone dans la page Média, utile pour faire des sauvegardes bit-à-bit de vos cartes mémoire ou disques durs de tournage. Il crée une copie exacte des données, avec vérification, vers un emplacement de votre choix (par ex. faire une copie de sécurité de la carte SD du caméraman vers deux disques durs avant de commencer à travailler). Cela assure l’intégrité des médias et une duplication sécurisée.
Gestion du projet et bases de données : Contrairement à certains logiciels qui fonctionnent par fichiers de projet uniques, DaVinci Resolve stocke les projets dans des bases de données (Project Database). Par défaut, une base de données locale est créée sur votre système, et chaque projet s’enregistre à l’intérieur. Via le Project Manager (écran d’accueil ou menu Fichier > Gestionnaire de projets), vous pouvez organiser vos projets en dossiers, les archiver, les exporter (.drp) ou les importer. Pensez à sauvegarder régulièrement vos projets (Resolve propose une sauvegarde Live Save en continu et des sauvegardes automatiques incrémentales – activez-les dans les préférences du projet pour plus de sécurité). Pour partager un projet ou le transférer, utilisez l’export de projet .drp (ou archive .dra si vous voulez inclure une copie des médias dans un bundle). À noter que Resolve propose aussi le travail collaboratif en temps réel (sur une base de données PostgreSQL partagée ou via le Blackmagic Cloud), où plusieurs monteurs/étalonneurs peuvent travailler simultanément sur le même projet. Cela relève de l’usage avancé, mais sachez que c’est possible lorsque l’on passe à des équipes plus grandes.
Optimized Media et Proxies : La gestion des médias comprend aussi la création de médias optimisés pour améliorer la fluidité. Si vos rushes sont lourds (par exemple de la 4K en H.265), vous pouvez générer des Optimized Media ou Proxy Media. Optimized Media crée des fichiers intermédiaires dans un format plus léger (ex: DNxHR LB ou ProRes Proxy) stockés dans le cache de Resolve, et le logiciel les utilise à la place des originaux pour le montage (de façon transparente). Proxy Media (introduit dans Resolve 17+) crée également des copies plus légères, mais sous forme de fichiers séparés dans un dossier de proxy que vous pouvez déplacer ou reconformer facilement, et vous pouvez décider de basculer sur Proxy ou Original via un simple bouton. Dans les deux cas, l’objectif est le même : accélérer le montage en réduisant la charge processeur/stockage. Vous pouvez générer ces proxies depuis la page Média ou plus tard depuis la page Edit (clic droit sur un clip > Générer un média optimisé ou Générer des proxys). Une fois créés, assurez-vous que l’option Use Optimized Media if Available est activée dans le menu Playback pour que Resolve utilise bien ces versions allégées lors de la lectureblog.frame.ioblog.frame.io.
Astuce : Utilisez les marqueurs et drapeaux sur vos médias pour suivre votre progression. Par exemple, en page Edit, vous pouvez apposer un drapeau de couleur sur les clips du Media Pool (bleu pour “à étalonner”, vert pour “valider”, etc.) ou des marqueurs avec des notes sur les clips/timeline pour signaler des retouches à faire. Toutes ces indications aident à la gestion et se retrouvent ensuite lors de l’export ou du passage à d’autres membres de l’équipe.
En somme, la gestion des médias dans DaVinci Resolve vise à centraliser, organiser et optimiser tous vos éléments avant et pendant le montage. Un projet bien ordonné et des médias préparés (synchros effectuées, clips nommés clairement, proxies générés) vous permettront de travailler plus sereinement et efficacement, tout en évitant les erreurs (médias hors-ligne, doublons, mauvaises prises utilisées par inadvertance, etc.).
Exportation des projets
Après avoir monté, étalonné et mixé votre projet, il est temps de passer à l’exportation, c’est-à-dire la création du ou des fichiers finaux destinés à la diffusion ou à l’archivage. Dans DaVinci Resolve, l’export se gère depuis la page Exportation (Deliver), qui offre de nombreux préréglages ainsi qu’une personnalisation fine des paramètres d’encodage.
Interface d’exportation : La page Exportation présente en haut un aperçu de la timeline (vous pouvez vérifier une dernière fois le contenu à exporter) et à gauche les Paramètres d’export. Resolve propose des presets rapides pour les plateformes courantes : YouTube, Vimeo, Twitter, etc., qui prédéfinissent le format optimal (par exemple YouTube 1080p MP4 H.264). Il y a aussi des presets Final Cut Pro XML, Premiere XML/AAF si vous voulez exporter votre timeline vers un autre logiciel, ou DNxHR et MXF OPAtom pour exporter des médias éditables (par ex. vers Avid). Vous pouvez évidemment choisir Personnalisé pour définir manuellement tous les paramètres.
Formats et codecs : DaVinci Resolve supporte une multitude de formats vidéo à l’export. Le choix dépendra de l’utilisation du fichier exporté : diffusion Web, télévision, cinéma, stockage master, etc. Voici un tableau comparatif de quelques formats courants et de leurs avantages/inconvénients :
| Format (Codec) | Usage recommandé | Avantages | Inconvénients |
|---|---|---|---|
| H.264 (MP4) | Vidéo web, YouTube, réseaux sociaux | Fichiers légers, très répandu sur toutes plateformes. Bonne qualité à débit modéré. openclassrooms.com | Compression avec perte (perte de qualité visible si débit trop faible). Encodage CPU gourmand. Moins adapté pour retouches ultérieures. |
| H.265 (HEVC) | Vidéo 4K/8K, diffusion haute résolution | Ratio qualité/poids supérieur à H.264 (meilleure compression). Support du HDR. | Encodage plus lent et exigeant en puissance. Compatibilité encore limitée sur vieux appareils. Certains exports H.265 nécessitent Resolve Studio (≥ UHD). |
| Apple ProRes (MOV) | Masterisation, post-production, Mac | Codec intra-image professionnel, qualité élevée sans perte visible. Édition fluide (faible compression). Très utilisé en production (notamment sur Mac). | Fichiers très volumineux. Encodage ProRes limité sur Windows/Linux (nécessite Resolve Studio, sinon on utilise DNx). Pas optimisé pour diffusion web (doit être re-compressé). |
| Avid DNxHD/HR (MOV/MXF) | Master intermédiaire, broadcast | Équivalent ProRes sur Windows/Linux. Plusieurs profils qualité (DNxHR HQ, SQ, LB…) adaptés aux besoins. Bien supporté par les workflows broadcast (MXF). | Taille de fichier importante (bien que configurable). Doit être re-compressé pour diffusion web. Nécessite de choisir le bon profil (HD vs HR pour 4K). |
| Image sequence (DPX, TIFF, EXR) | Cinéma, VFX, archivage haute qualité | Qualité maximale (formats sans perte ou float pour EXR). Idéal pour échange VFX ou étalonnage cinéma (EXR 32 bits pour HDR). | Fichiers extrêmement lourds (une image = 5-20 Mo voire plus). Pas pratique pour la lecture (doit être réencapsulé pour visionner). Gère la vidéo mais l’audio séparément (il faudra un WAV à part). |
En règle générale, pour un export final en vue de la diffusion grand public, on optera pour un MP4 H.264 (ou H.265 si besoin de 4K très compressé). Par exemple, YouTube recommande d’uploader en 1920×1080, codec H.264, débit ~12 Mbps, audio AAC 48 kHz 320 kbpsopenclassrooms.com, ce que le preset YouTube de Resolve configure automatiquement. Si la qualité prime sur le poids (diffusion locale, stockage master), préférez un format intermédiaire sans perte visible comme ProRes 422 HQ ou DNxHR HQ. Astuce : vous pouvez aussi choisir d’exporter deux versions : une master de haute qualité pour archivage, et une version compressée pour le web.
Paramétrage de l’export : En mode personnalisé, vérifiez les réglages principaux :
- Format de fichier (container) : MP4, MOV, MXF, etc.
- Codec vidéo : H264, H265, ProRes, DNxHD, etc.
- Résolution : normalement celle de votre timeline (par ex. 1920×1080) – vous pouvez la réduire si besoin d’une version plus petite.
- Fréquence d’image : généralement inchangée par rapport au projet (veillez à ce qu’elle corresponde à la timeline pour éviter tout raccord manquant).
- Débit (bitrate) ou qualité : pour H.264/H.265 vous pouvez fixer un débit (ex: 10 000 Kb/s) ou choisir auto (Resolve ajuste en fonction qualité). Pour ProRes/DNx, choisissez le profil (Proxy, LT, Standard, HQ, HQX, etc.).
- Audio : choisir le codec (AAC pour MP4, PCM pour MOV/MXF), nombre de canaux (2 pour stéréo, plus si surround) et débit audio (320 kbps AAC est un max utile pour la plupart des usages, ou 16/24-bit PCM sans compression).
- Plage vidéo : Full ou Vidéo (généralement auto, mais pour la diffusion TV on peut forcer Video levels).
- Nom du fichier et emplacement : spécifiez où sera sauvegardé le fichier exporté.
Une fois les paramètres choisis, ajoutez le rendu à la File d’attente (Add to Render Queue). Cela permet de configurer plusieurs exports si désiré : par exemple, un master en ProRes et une version web en MP4, que vous pourrez lancer l’un après l’autre. Dans la file d’attente (à droite), cliquez sur Render All pour démarrer les exports en séquence. Vous verrez la progression, et une notification quand c’est terminé.
Astuce : Si vous souhaitez n’exporter qu’une partie de la timeline, pensez à définir une plage In/Out sur la timeline avant d’ajouter à la file (avec les touches I et O). Vous pouvez également choisir Individual Clips (au lieu de Single Clip) dans les settings d’export pour exporter chaque clip de la timeline séparément (pratique pour sortir des rushes étalonnés ou des éléments pour une conformation ailleurs). Dans ce mode, assurez-vous de définir le nom de fichier par métadonnées (ex: using clip names) pour ne pas avoir des exports qui se chevauchent en nom.
Limitations version gratuite : Notez que la version gratuite de Resolve a quelques restrictions en export : elle ne peut pas encoder au-delà de l’UHD 3840×2160 (pas de vrai 4K DCI en 4096) et certaines options comme l’export H.265 10 bits ou certains codecs professionnels peuvent nécessiter la version Studio. Par exemple, l’encodage de vidéos en résolution supérieure ou égale à 4K est uniquement pris en charge sur Resolve Studiodocuments.blackmagicdesign.com. De même, la version Studio prend mieux en charge le GPU pour l’encodage accéléré matériel des codecs comme H.264/H.265blog.frame.io, ce qui peut grandement accélérer le rendu si vous utilisez ces formats (sur la version gratuite, ces encodages se font en CPU et donc plus lentement).
En résumé, DaVinci Resolve vous donne un contrôle total sur l’export de vos projets. Déterminez le format de sortie en fonction de la destination (web, TV, archivage) et n’hésitez pas à tirer parti des préréglages fournis pour gagner du temps. Avec les bonnes configurations, vous obtiendrez un fichier final de haute qualité, conforme aux exigences de votre diffusion ou de vos clients, tout en préservant l’intégrité du travail effectué en montage, couleur et audio.
Optimisation des performances
Travailler sur des projets vidéo, surtout en haute résolution ou avec beaucoup d’effets, peut solliciter fortement votre ordinateur. Voici des conseils pour optimiser les performances de DaVinci Resolve et rendre votre expérience plus fluide, même sur des configurations intermédiaires.
- Utilisez les proxies/optimized media : Comme évoqué dans la section médias, générer des médias optimisés ou proxies est souvent la première étape pour accélérer le montage. En remplaçant les fichiers source lourds (4K, RAW) par des versions allégées pendant l’édition, vous réduisez drastiquement la charge CPU/GPU. Assurez-vous que l’option Use Optimized Media if Available est activée (menu Lecture) pour que Resolve bascule automatiquement dessus. Vous pouvez choisir la qualité des optimisations dans les réglages du projet (par ex. ProRes Proxy ou DNxHR LB en quart de résolution) selon le compromis qualité/performance voulu.
- Proxy Mode (Resolution) : Resolve propose un mode proxy de timeline à la volée. Dans le menu Lecture > Proxy Mode, vous pouvez passer la timeline en Half Resolution (moitié) ou Quarter Resolution (quart)blog.frame.io. Cela signifie que pendant la lecture, le logiciel calcule une image plus petite (ex: votre 4K sera traité en 1080p ou 720p) ce qui accélère énormément la fluidité. Vos médias restent en haute résolution, c’est juste l’affichage qui est temporairement dégradé : pas d’inquiétude, l’export final utilisera la pleine résolutionblog.frame.io. Essayez Half Res d’abord ; si le rendu est encore saccadé, passez en Quarter Res pour soulager davantage la machine. Astuce : De façon équivalente, vous pouvez baisser la résolution de la timeline dans les paramètres du projet (par exemple travailler en HD sur un projet 4K, puis repasser en 4K juste avant d’étalonner/exporter). C’est une approche manuelle du même concept.
- Performance Mode automatique : Depuis les dernières versions, DaVinci Resolve intègre un Performance Mode qui ajuste intelligemment certaines options pour maintenir une lecture fluideblog.frame.ioblog.frame.io. Par défaut, ce mode est activé en Auto, ce qui permet au logiciel de désactiver ou de réduire la qualité de certains effets en temps réel si le FPS chute (par exemple, baisser la qualité de playback de la réduction de bruit, désactiver momentanément un flou lourd). Cela n’affecte pas la qualité finale, uniquement l’aperçu. Vous pouvez personnaliser ce comportement dans Preferences > User > Playback Settings – par exemple en activant Hide UI Overlays et Minimize interface updates during playback pour grappiller encore quelques images par seconde en lectureblog.frame.io. En général, laissez Performance Mode géré automatiquement, mais sachez que vous pouvez le forcer ou le désactiver si besoin.
- Cache de rendu (Render Cache) : Si vous appliquez des effets très gourmands (Fusion comps complexes, étalonnage lourd avec multiples NR), utilisez le Render Cache de Resolve. En mode Smart, Resolve décide quels éléments rendre en cache (il crée des fichiers intermédiaires calculés qu’une seule fois, puis lus comme des médias optimisés). En mode User, vous pouvez manuellement activer le cache sur un clip en particulier (clic droit > Cache Color Output par exemple sur un node très lourd, ou Render Cache Fusion Output sur un clip Fusion). Le cache se matérialise par une barre rouge/bleue au-dessus de la timeline (rouge = en cours de calcul, bleu = calculé prêt à lecture fluide). Utiliser le cache soulage votre machine pendant la lecture, au prix d’un temps de calcul initial. Assurez-vous d’avoir suffisamment d’espace disque pour le cache (paramétrable dans les settings, par défaut sur votre disque système ou dossier CacheClip).
- Configuration matérielle : Sur le plan matériel, quelques points pour améliorer les performances de Resolve :
- GPU : DaVinci Resolve est très dépendant de la carte graphique (GPU) pour le décodage/encodage et les effets. Une carte puissante avec au moins 4 Go de VRAM est recommandée pour la HD/4K. Sur PC, privilégiez les GPU NVIDIA ou AMD récents. Sur Mac, les puces Apple Silicon (M1/M2) offrent d’excellentes performances optimisées. Par exemple, la version Studio de Resolve utilise l’accélération matérielle pour les codecs comme H.264/H.265 sur GPU, ce qui améliore la lecture et l’export de ces formatsblog.frame.io. Si vous constatez que les fichiers H.264 de votre caméra saccadent en lecture sur la version gratuite, c’est parce que l’accélération est limitée ; une solution est d’utiliser des proxies ou d’envisager la version Studio si c’est crucial.
- RAM : 16 Go de RAM système est un minimum pour des projets vidéo sérieux. Si vous faites du Fusion intensif ou de la 4K, 32 Go sont préférablessimonsaysai.com. Resolve charge partiellement les médias en RAM pour la lecture, donc plus vous en avez, mieux c’est. En particulier Fusion consomme beaucoup de RAM pour stocker les frames intermédiaires.
- Stockage : Utilisez de préférence un SSD rapide ou un NVMe pour vos médias et cache. Les disques durs classiques risquent de ne pas soutenir les débits nécessaires (surtout en lecture de multiples flux 4K). Un SSD permet un accès quasi instantané aux fichiers et évite les goulots d’étranglement. Si votre machine le permet, séparez le disque système, le disque des médias et le disque du cache pour répartir la charge.
- CPU : Un processeur multi-cœur performant aide surtout pour les encodages et certaines tâches d’effets. Resolve utilise CPU + GPU conjointement. Un CPU 6 à 8 cœurs moderne (Intel i7/ Ryzen 7) est un bon point de départ pour la plupart des travaux intermédiairessimonsaysai.com. Au-delà, les gains sont surtout sensibles sur l’export ou l’analyse de clips (stabilisation, etc.). Veillez également à ce que votre système ne surchauffe pas : un CPU/GPU qui throttle (ralentit pour cause de température) fera chuter les performances. Un bon refroidissement est essentiel sur les sessions de rendu prolongées.
- Préférences et réglages : Quelques réglages internes peuvent aider :
- Dans Preferences > System > Decode Options, vous pouvez activer/désactiver le décodage matériel selon vos fichiers (par ex. activer Decode H.264/H.265 using hardware acceleration si ce n’est pas déjà coché, pour soulager le CPU).
- Désactivez la prévisualisation audio des formes d’onde sur la timeline si vous n’en avez pas besoin en montage (cela peut légèrement accélérer l’interface).
- Fermez les autres applications, surtout consommatrices (navigateurs, etc.) pour laisser un maximum de ressources à Resolve, notamment la RAM et le GPU.
- Pensez à redémarrer Resolve (voire la machine) de temps en temps lors de longues sessions, car cela permet de purger certains caches en mémoire.
- Étalonnage & scopes : En page Color, afficher 4 scopes en pleine qualité peut consommer un peu de ressources GPU. Si la lecture rame en mode étalonnage, essayez de passer les scopes en mode réduit (par ex. n’afficher qu’un waveform, ou baisser la fréquence des scopes dans les paramètres). De même, sur un projet très lourd, le Bypass Color Grades and Fusion (icône circuite) peut permettre de lire la timeline fluidement en désactivant temporairement toutes les corrections/effets, pour faire un point de montage par exemple, sans devoir supprimer les effets.
En combinant ces astuces, vous devriez pouvoir monter et étalonner de manière relativement fluide même des projets chargés. Par exemple, un workflow courant sur une machine modeste : générer des proxies en demi-résolution DNxHR, monter en Proxy Mode Half Res, appliquer les effets de base. Pour l’étalonnage, repasser en pleine résolution/proxy off pour juger de la qualité finale sur une section, puis en cas de saccades, utiliser le cache de rendu pour les nodes les plus lourds (comme la réduction de bruit). Enfin, lors de l’export final, tout recalculer en pleine qualité en étant patient si la machine est lente, ou en exportant par fractions (fonction Render in Place sur certains clips, etc.).
Note : Si malgré tout vous rencontrez des ralentissements ou des plantages, envisagez d’optimiser votre matériel ou de mettre à jour vos pilotes (surtout GPU) car des drivers graphiques obsolètes peuvent impacter la stabilité. Resolve 18 par exemple nécessite des pilotes NVIDIA suffisamment récents (CUDA 11+)premiumbeat.com.
En suivant ces recommandations, vous tirerez le meilleur de DaVinci Resolve sur votre configuration et pourrez vous concentrer sur la créativité plutôt que de lutter contre une timeline saccadée. La fluidité de travail est primordiale pour rester efficace et inspiré en montage comme en étalonnage.
Astuces pratiques et raccourcis utiles
Pour augmenter votre productivité sur DaVinci Resolve, voici une liste d’astuces pratiques et de raccourcis clavier essentiels à connaître :
- Sauvegardes fréquentes : Activez Live Save dans les préférences de projet pour que Resolve enregistre en continu vos modifications (plus de crainte de crash destructeur). En plus, configurez les Project Backups pour avoir des versions de secours horodatées. Et n’oubliez pas le bon vieux Ctrl+S (Cmd+S sur Mac) pour sauver manuellement à tout moment.
- Montage (Edit) :
- J / K / L – Lecture en arrière / Stop / Lecture en avant (multipliez la vitesse en appuyant plusieurs fois, ou combinez ex: K+L pour lecture lente). Indispensable pour une navigation rapide dans la timeline.
- I (In) & O (Out) – Marquez les points d’entrée et sortie sur un clip ou la timeline, pour vos opérations d’édition ou d’export (utilisez aussi Alt+X pour supprimer la sélection In/Out).
- Ctrl+B – Coupe instantanée du clip à la position de la tête de lecture (équivalent outil Rasoir)youtube.com.
- D – Active/Désactive un clip sélectionné sur la timeline (le clip reste en place mais n’est plus visible/audible, très pratique pour comparer avant/après ou pour “mute” un élément sans le supprimer).
- Q / W – Ripple cut : Couper le début (Q) ou la fin (W) d’un clip jusqu’à la tête de lecture, en une touche (le vide est refermé automatiquement). Excellent pour élaguer rapidement les plans.
- Ctrl+T – Ajouter une transition par défaut (fondue) à l’emplacement de la coupe sélectionnée (ou aux deux côtés du clip si en bout de plan).
- Ctrl+R – Ouvrir les contrôles de Retime (remappage de vitesse) sur le clip sélectionné, afin d’ajuster la vitesse, ajouter des points de vitesse pour les ralentis/accélérés.
- Alt+drag (Glisser avec Alt) – Dupliquer un élément sur la timeline (en maintenant Alt pendant que vous glissez le clip, vous en créez une copie).
- Ctrl+F – Plein écran sur la visionneuse (pour prévisualiser sans interface)2pop.calarts.edu; appuyez à nouveau ou Échap pour revenir.
- Couleur (Color) :
- Alt+Shift+W – Bypass All Grades & Fusion (circule l’étalonnage et les effets Fusion de tout le timeline, utile pour vérifier rapidement l’original ou alléger la lecture).
- Ctrl+Home / Ctrl+End – Aller au premier / dernier noeud de la chaîne de nodes.
- 1 / 2 (dans la page Color ou Fusion) – Envoyer le nœud sélectionné vers le Viewer de gauche (1) ou de droite (2). Très utile en Fusion pour comparer deux étapes, ou en Color pour voir la matte d’un qualificateur par exemple.
- Ctrl+N – Ajouter un nouveau noeud correcteur (serial node) après le courant.
- Ctrl+P – Ajouter un Parallel node (noeud en parallèle) pour des corrections indépendantes fusionnées ensuite.
- Shift+D – Désactiver temporairement les corrections colorimétriques sur le plan courant (toggle grade on/off).
- Ctrl+Shift+H – Activer/désactiver l’affichage des hautes lumières clippées (Highlight), pratique pour voir le masque d’un qualifier ou d’une Power Window.
- Audio (Fairlight) :
- K (maintenir) + J/L – Permet d’avancer ou reculer la lecture audio en slow motion, pour affiner un cut audio précisément au waveforme près.
- A – Passer du mode sélection normal au mode édition audio (Edit selection mode) pour couper/déplacer les segments audio plus finement.
- Shift+V – Séparer l’audio du vidéo sur un clip lié (unlink) directement depuis la timeline Edit.
- Mute/Solo – Pas un raccourci clavier par défaut, mais pensez que vous pouvez assigner des touches à ces fonctions dans Keyboard Customization si vous faites beaucoup de mixage. Sinon, cliquez les boutons M ou S sur les pistes dans le mixer.
- Navigation :
- Alt+← / Alt+→ – Aller au cut précédent/suivant sur la timeline (sauter de coupe en coupe).
- ↑ / ↓ – Monter/Descendre d’une piste dans la timeline (sélection d’un clip au-dessus ou en dessous).
- Ctrl+↑ / Ctrl+↓ – Zoomer/dézoomer verticalement la hauteur des pistes.
- Ctrl+Scroll (molette souris) – Zoomer/dézoomer horizontalement dans la timeline.
- Middle-click drag (clic molette et glisser) – Se déplacer dans la timeline (main pan).
- Shift+1…7 – Basculer vers la page correspondante (1: Média, 2: Cut, 3: Edit, 4: Fusion, 5: Color, 6: Fairlight, 7: Export)reddit.com. Un gain de temps énorme pour naviguer entre les étapes du projet sans utiliser la souris.
- Divers :
- Ctrl+E – Activer le mode Trim dynamique (permet de jouer la timeline et de rogner en direct, utile pour ajuster des coupes au timing parfait).
- Ctrl+Y – Annuler l’annulation (Redo).
- H – Outil Main (Hand) pour déplacer la vue, utile dans la page Color (node graph) ou Fusion.
- P – Activer l’outil Plume (pour créer une Power Window personnalisée ou un masque dessiné en Fusion).
- Ctrl+Shift+I – Inverser une sélection de masque (par ex inverser une Power Window).
- F – Match Frame : retrouver dans le viewer source le point exact de la timeline où se trouve la tête de lecture, très pratique pour retrouver le rush original d’un clip monté.
Bien entendu, chaque utilisateur peut personnaliser les raccourcis dans DaVinci Resolve (menu DaVinci Resolve > Keyboard Customization) pour les adapter à ses habitudes ou pour reproduire le mapping d’un autre logiciel (il existe des préréglages de mapping pour Premiere Pro, Final Cut, Avid, etc.). N’hésitez pas à configurer vos propres touches pour les actions que vous utilisez le plus souvent. Apprendre et maîtriser ces raccourcis vous fera gagner un temps précieux et rendre votre montage plus ergonomique.
Dernière astuce, plus organisationnelle : prenez le temps de bien nommer vos pistes (double-cliquez le nom par défaut, ex: “Audio 1”, et renommez en “VO” ou “Music”), de colorer vos clips (clic droit > Color Code) selon leur nature (par exemple, vert pour interviews, bleu pour B-roll, rouge pour graphiques). Cette cohérence visuelle dans la timeline aide à s’y retrouver dans les projets complexes et séduit souvent les clients lors des présentations (une timeline bien rangée est gage de sérieux et d’efficacité).
FAQ (Foire aux questions)
Voici une sélection de questions fréquemment posées par les utilisateurs de DaVinci Resolve, avec des réponses concises pour vous guider rapidement :
Q : DaVinci Resolve est-il vraiment gratuit ? Quelle est la différence avec la version Studio payante ?
R : Oui, DaVinci Resolve propose une version gratuite extrêmement complète qui suffit pour la majorité des projets. La version Studio (payante) ajoute des fonctionnalités avancées : prise en charge des projets au-delà de l’Ultra HD 4K, effets vidéo supplémentaires (réduction de bruit temporelle/spatiale, flou de mouvement amélioré, outils 3D stéréo), export en 10 bits et certains codecs professionnels, usage de plusieurs GPU en parallèle, et fonctions d’IA comme le Magic Mask plus rapides. Par exemple, l’export de vidéos en résolution > UHD 4K ou l’accélération matérielle pour H.264/H.265 sont réservés à Resolve Studiodocuments.blackmagicdesign.comblog.frame.io. Malgré cela, la version gratuite n’applique aucun watermark et offre déjà tout le nécessaire en montage, étalonnage, audio et VFX.
Q : Comment améliorer la fluidité de DaVinci Resolve si la lecture de ma timeline saccade ?
R : Plusieurs solutions : d’abord, utilisez les Proxy/Optimized Media pour alléger vos fichiers sources (transcodez en DNxHR ou ProRes Proxy) et activez Use Optimized Media en lecture. Basculez en Proxy Mode Half ou Quarter Res pour réduire la résolution de prévisualisationblog.frame.io. Activez le Render Cache en mode Smart ou sur les clips gourmands afin que Resolve calcule des rendus temporaires (barre bleue = mis en cache). Fermez les scopes, désactivez provisoirement les effets très lourds (noise reduction, etc.) pendant le montage. Assurez-vous aussi que votre GPU utilise bien l’accélération (voir Préférences > décodage, cocher l’option GPU pour H.264). En combinant ces astuces, même un PC intermédiaire devrait lire fluide du 1080p voire 4K avec quelques effets.
Q : Quel format d’export dois-je choisir pour une vidéo YouTube ?
R : Le plus simple est d’utiliser le preset YouTube intégré, qui sort un MP4 en H.264 avec les bons réglages. Pour du 1080p, YouTube recommande H.264, achtage en 1920×1080, ~12 Mbps, audio AAC stéréo 48 kHz 320 kbpsopenclassrooms.com. Ce format offre un bon équilibre entre qualité et poids du fichier. En 4K, vous pouvez opter pour H.264 à ~40-60 Mbps ou H.265 (HEVC) qui donnera un fichier plus léger à qualité équivalente (veillez à la compatibilité, YouTube le prend en charge). Évitez les formats professionnels (ProRes, DNxHR) pour YouTube car leurs fichiers sont énormes et YouTube les recompressera de toute façon. Après export, vérifiez en le lisant localement puis uploadez-le via l’interface YouTube.
Q : Mon audio est désynchronisé avec la vidéo une fois dans Resolve, comment corriger cela ?
R : Si vous avez un son externe désynchro, utilisez l’outil de Synchronisation. Dans le Media Pool, sélectionnez le clip vidéo et son audio externe (qui ont enregistré la même scène), clic droit > Auto Sync Audio (par waveform ou timecode). Resolve alignera automatiquement l’audio sur la vidéo. Si c’est un décalage constant (dû à un différentiel d’horloge), vous pouvez glisser manuellement l’audio sur la timeline en maintenant Alt (pour le délinker provisoirement) jusqu’à caler visuellement les waveforms ou en écoutant. Assurez-vous aussi que la fréquence d’échantillonnage de l’audio correspond au projet (48 kHz généralement). En dernier recours, vous pouvez utiliser le module Fairlight : zoomer au maximum et décaler l’audio de quelques images ou millisecondes, ou appliquer un effet Audio Delay avec le nombre de ms de décalage voulu.
Q : Comment stabiliser une vidéo tremblante dans DaVinci Resolve ?
R : La stabilisation est intégrée dans la page Étalonnage. Sélectionnez le plan tremblant sur la timeline, allez dans la page Color, puis dans le volet Tracker (en dessous du viewer). Changez le mode de Window à Stabilizer. Choisissez le type (Perspective, Similarity ou Translation) – en général le mode Perspective (par défaut) fonctionne bien. Cliquez sur Stabilize pour lancer l’analyse : Resolve va calculer le mouvement et appliquer une stabilisation. Ensuite, lisez le résultat : si c’est trop recadré ou si des artefacts apparaissent, jouez sur les paramètres Smooth (Strength) et éventuellement activez Crop Less, Smooth More pour un compromis. La stabilisation de Resolve est puissante et rapide, mais garde en tête qu’elle nécessite de zoomer légèrement dans l’image (pour remplir les bords). Pour éviter trop de perte, tu peux passer en mode Similarity (qui ne corrige pas la perspective, donc limite le zoom) ou utiliser Tripod mode si tu veux figer totalement la caméra comme sur trépied.
Q : Quels sont les raccourcis clavier les plus utiles à mémoriser sur Resolve ?
R : En montage : J-K-L (lecture arrière, stop, avant), I/O (In, Out), Ctrl+B (cut), Ctrl+T (transition), D (désactiver clip), Q/W (coupe début/fin à la playhead). En Color : Alt+S (nouveau node), Ctrl+D (bypass étalonnage clip), Shift+H (voir le masque de qualification), 1/2 (viewer gauche/droite). Navigation globale : Shift+1…7 pour changer de page rapidementreddit.com, Alt+←/→ (aller à la coupe précédente/suivante), Space (lecture/pause). Apprendre les raccourcis vous fera gagner un temps fou ! (Voir notre section dédiée aux raccourcis plus haut dans le guide pour plus de détails.)
Q : DaVinci Resolve peut-il exporter un projet pour que je le continue dans un autre logiciel (Premiere, Avid…) ?
R : Oui, via des formats d’export de timeline. Dans la page Export (Deliver), choisissez par exemple Final Cut Pro 7 XML pour générer un fichier .xml de votre timeline, importable dans Premiere Pro ou FCP. Pour Avid, utilisez AAF. Vous pouvez cocher Export Video/Audio pour générer aussi des rendus médias, ou décocher pour juste le fichier de montage (en supposant que vous relinkerez aux mêmes médias originaux dans l’autre logiciel). Notez que tous les effets n’arriveront pas (étalonnage, Fusion, plugins propriétaires resteront dans Resolve), mais le cut, l’ordre des plans, les cuts, certains effets de base et les transitions seront transférés. C’est utile si, par exemple, vous devez envoyer votre montage à un mixeur son ProTools (on exportera un AAF) ou à un autre monteur sur un logiciel différent.
Q : Quelle configuration PC minimum pour faire tourner DaVinci Resolve correctement ?
R : La config recommandée pour Resolve est : 16 Go de RAM (32 Go si vous utilisez Fusion intensément ou faites de la 4K), un processeur quadri-cœur moderne (Intel i7 ou Ryzen 5/7) et surtout un GPU avec 4 Go (ou plus) de VRAMsimonsaysai.compremiumbeat.com. Une carte graphique NVIDIA GTX/RTX ou AMD Radeon série RX fera l’affaire – plus elle est puissante, plus les effets temps réel seront fluides. Prévoyez de la place disque (plusieurs centaines de Go libres) sur un SSD rapide pour vos médias et le cache. Sur Mac, les MacBook Pro/Studio équipés de puces M1/M2 fonctionnent très bien. Resolve peut fonctionner en deçà (il tourne sur des machines plus modestes) mais vous devrez alors limiter la résolution des projets et user abondamment des optimisations proxies. Pour une expérience confortable en 1080p avec quelques nodes d’étalonnage et quelques effets, la config mentionnée est un bon point de départ. N’oubliez pas de tenir à jour vos pilotes graphiques et la version de Resolve pour bénéficier des optimisations logicielles.
Index des termes clés
- Adjustment Clip – Clip d’ajustement appliqué sur la timeline pour affecter plusieurs clips sous-jacents par un même effet.
- Bus (Audio) – Canal de mixage regroupant plusieurs pistes audio (ex: Bus Master, bus Dialogues).
- Cache de rendu – Fichiers temporaires générés pour alléger la lecture en calculant à l’avance les effets complexes.
- Color Grading (Étalonnage) – Processus de modification des couleurs d’une vidéo pour une intention artistique ou technique.
- Cut Page – Page de montage rapide de Resolve, optimisée pour l’assemblage rapide avec interface simplifiée.
- Deliver (Exportation) – Page d’export de Resolve où l’on encode le projet final en fichiers vidéo/audio.
- DaVinci Neural Engine – Moteur d’intelligence artificielle de Resolve alimentant des outils comme le Magic Mask, la reconnaissance vocale, etc.
- Fairlight – Section audio professionnelle intégrée dans Resolve pour le mixage et design sonore.
- Fusion – Module de compositing nodal pour effets visuels et animations graphiques dans Resolve.
- Gallery (Galerie) – Section de la page Color où sont stockés les stills (captures étalonnage) et LUTs.
- Inspector (Inspecteur) – Panneau de propriétés contextuel (à droite dans Edit/Fusion) affichant les paramètres du clip ou de l’élément sélectionné.
- Keyframe (Image clé) – Point de contrôle définissant une valeur à un instant, permettant d’animer des paramètres sur la durée d’un clip.
- LUT (Lookup Table) – Fichier de conversion colorimétrique utilisé pour appliquer un look ou convertir d’un espace couleur à un autre.
- Magic Mask – Outil d’IA dans la page Color pour sélectionner automatiquement des sujets (personnes, objets) sans roto manuelle.
- Media Pool (Médiathèque) – Zone où sont listés tous les médias importés dans le projet (bins, sous-clips, etc.).
- Multicam – Montage multi-caméras synchronisé, permettant de passer d’un angle à l’autre sur un événement filmé par plusieurs caméras.
- Node (Nœud) – Élément de traitement en chaîne dans Fusion ou Color. En colorimétrie, un nœud correspond à un correcteur ou un effet appliqué successivement.
- Optimized Media / Proxy – Fichiers médias transcodés en format plus léger ou basse résolution pour fluidifier le montage.
- Power Window – Masque de forme (cercle, carré, polygone) utilisé en étalonnage pour restreindre une correction à une zone de l’image.
- Resolve FX – Effets vidéo intégrés natifs dans Resolve (flous, éclairages, stylisation, nettoyages, etc.), souvent accélérés GPU.
- Timeline (Timeline) – Piste temporelle de montage où sont assemblés séquentiellement clips vidéo et audio.
- Tracker – Outil de suivi de mouvement (dans Color ou Fusion) permettant de faire suivre un effet ou un masque à un élément en mouvement dans la vidéo.
- Transition – Effet de continuité entre deux plans (fondu enchaîné, coupe, diapositive, etc.).
- Viewer (Moniteur) – Fenêtre de prévisualisation vidéo. Resolve en comporte plusieurs (source, timeline, viewers dédiés en Color/Fusion).
- Waveform (Forme d’onde) – Représentation visuelle du signal audio ou des composantes de luminance/chroma en étalonnage (peut aussi désigner le scope de luminance).
Ce guide complet a couvert l’essentiel pour maîtriser DaVinci Resolve à un niveau intermédiaire. En suivant ces recommandations et en pratiquant régulièrement, vous gagnerez en efficacité et exploiterez pleinement les capacités de ce logiciel de post-production puissant tout-en-un. Bon montage, bon étalonnage, et n’oubliez pas que la créativité prime sur la technique – DaVinci Resolve est là pour donner vie à votre vision artistique, désormais vous avez les clés en main pour le faire !blackmagicdesign.com